1. 网络推流测试
1.1. 摄像头接线方式
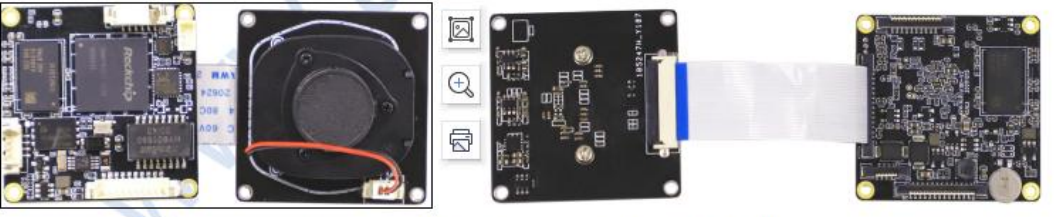
1.2. 不同SENSOR的适配
出厂固件目录:03.EB-RV1126-BC-191型整板软件资料\01.出厂固件
摄像头与板端连接方式可以观看产品组装教学视屏 05:45
出厂固件目录中有分别适配GC2053摄像头和IMX415摄像头的固件,可根据手上的摄像头烧录对应的固件
固件源码中默认配置为IMX415,切换为GC2053可修改SDK包/device/rockchip/rv1126_rv1109/BoardConfig-38x38-spi-nand.mk文件
把20行的修改成rv1109-38-v10-spi-nand2053,如下图:
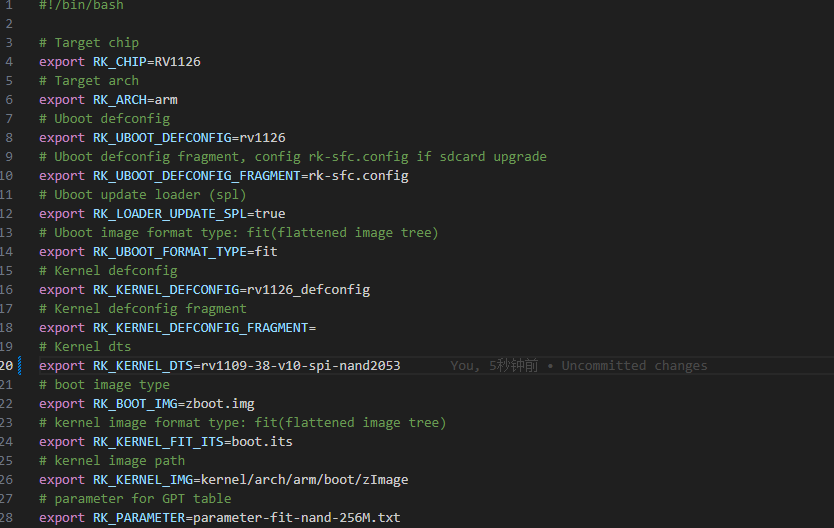
最后重新编译
1.3. 确认Sensor是否识别
在烧录固件进入系统后通过dmesg指令查看Sensor是否被识别。
若使用GC2053摄像头则使用dmesg|grep 2053命令。
若使用IMX415摄像头则使用dmesg|grep 415命令。
IMX415:
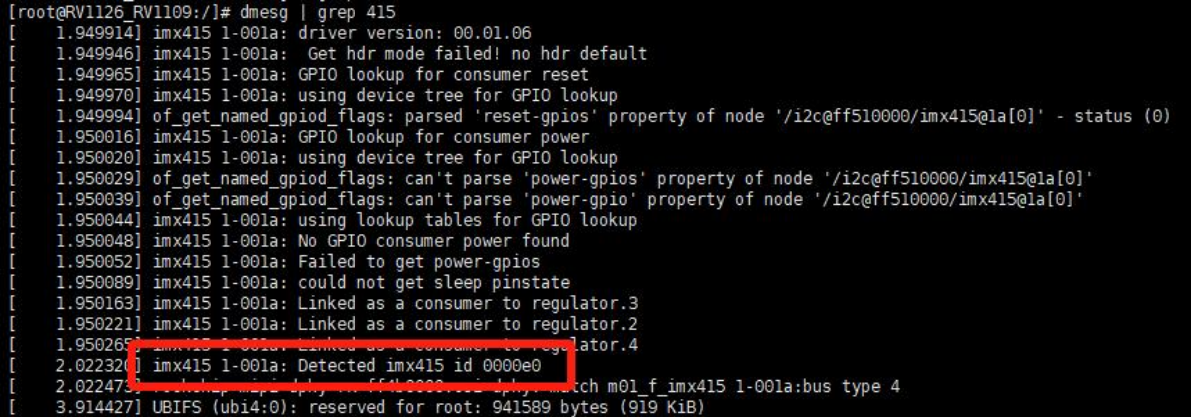
GC2053:
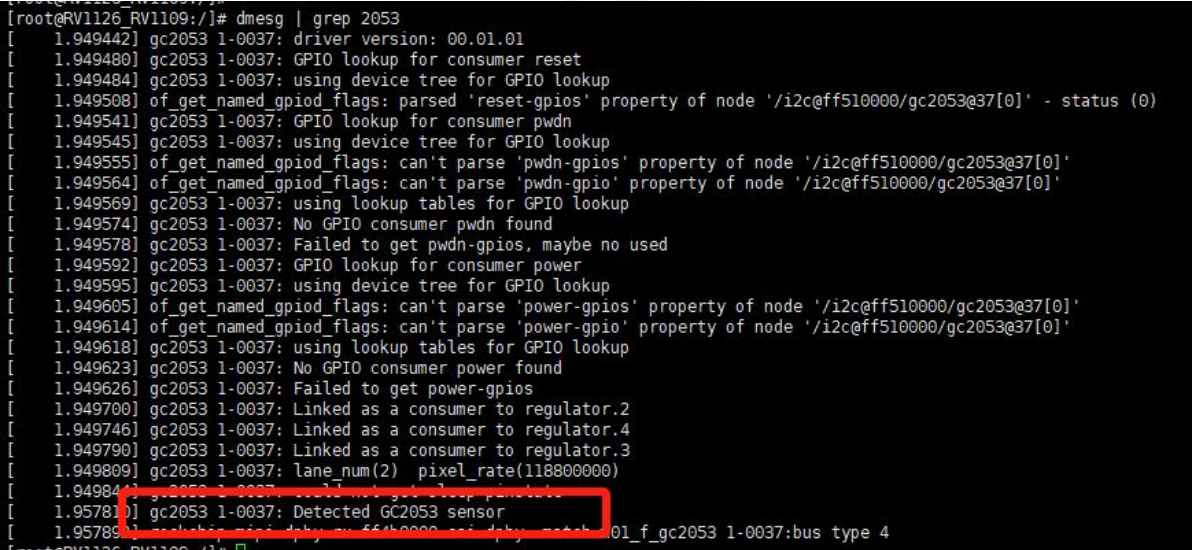
1.4. 摄像头访问网络码流
通过串口或者adb连接开发板,通过ifconfig命令查看ip地址。
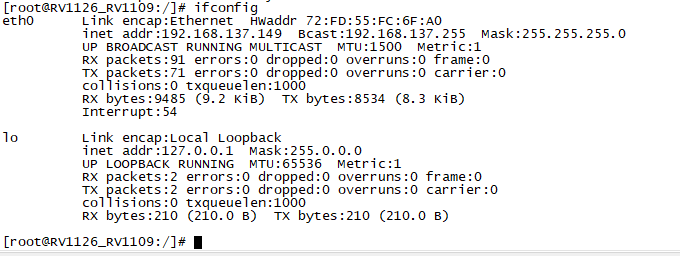
板端切换到/oem/usr/bin,执行
./rkmedia_vi_venc_rtsp_test -a /oem/etc/iqfiles板端与适配的摄像头连接好以后,打开电脑上 VLC 软件,点击“媒体”,选择“打开网络串流”,将下图中的流地(rtsp://192.168.137.149/live/main_stream)填入,然后点击播放就可以看到图像了。
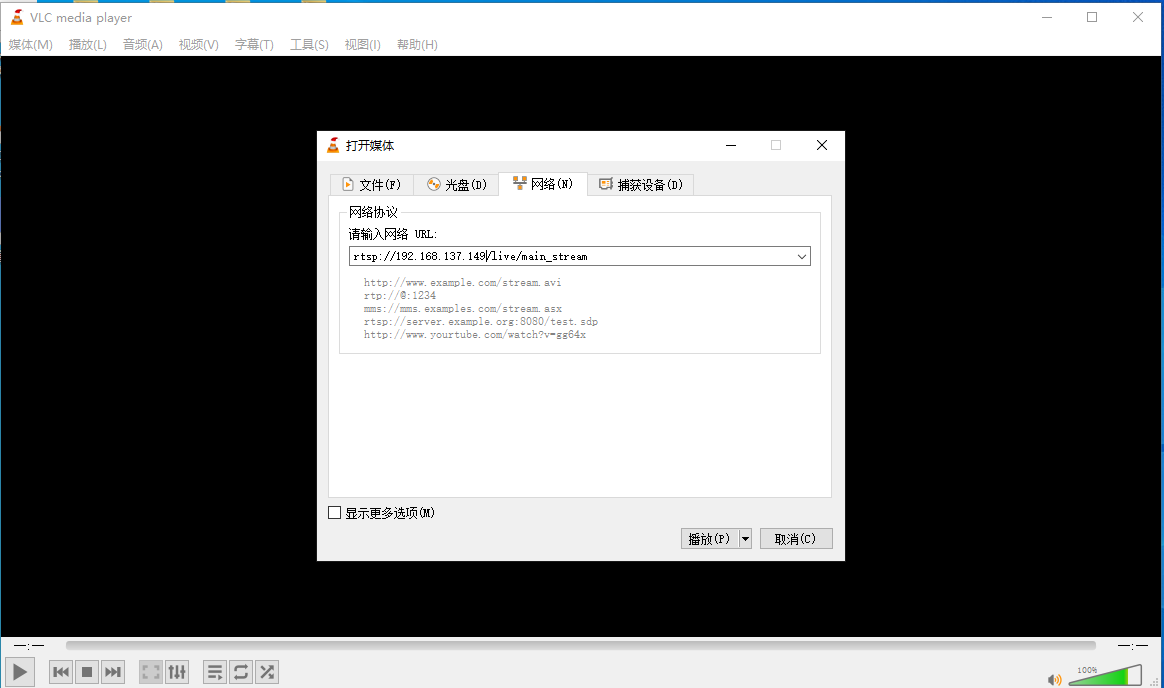
注意事项:只有在板端与配置的摄像头连接良好的情况下烧入固件,板端识别到摄像头后,板端和PC必须在一个网段才可以通过VLC拉倒流的,其他情况是拉不到流的。
运行时的注意点
只有在板端与适配的摄像头连接良好的情况下烧入固件,板端识别到摄像头后, 运行例程才可正常拉流
拉流时可执行程序./rkmedia_vi_venc_rtsp_test必须需要带-a /oem/etc/iqfiles参数,命令成功后一直在窗口打印packet行命令再通过VLC拉流,不能中断窗口打印命令。
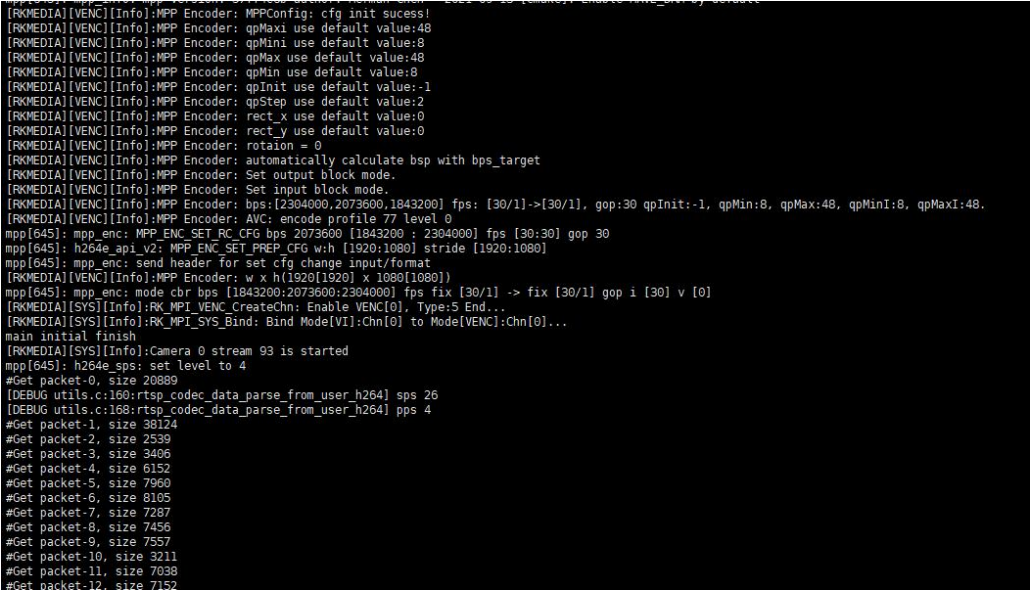
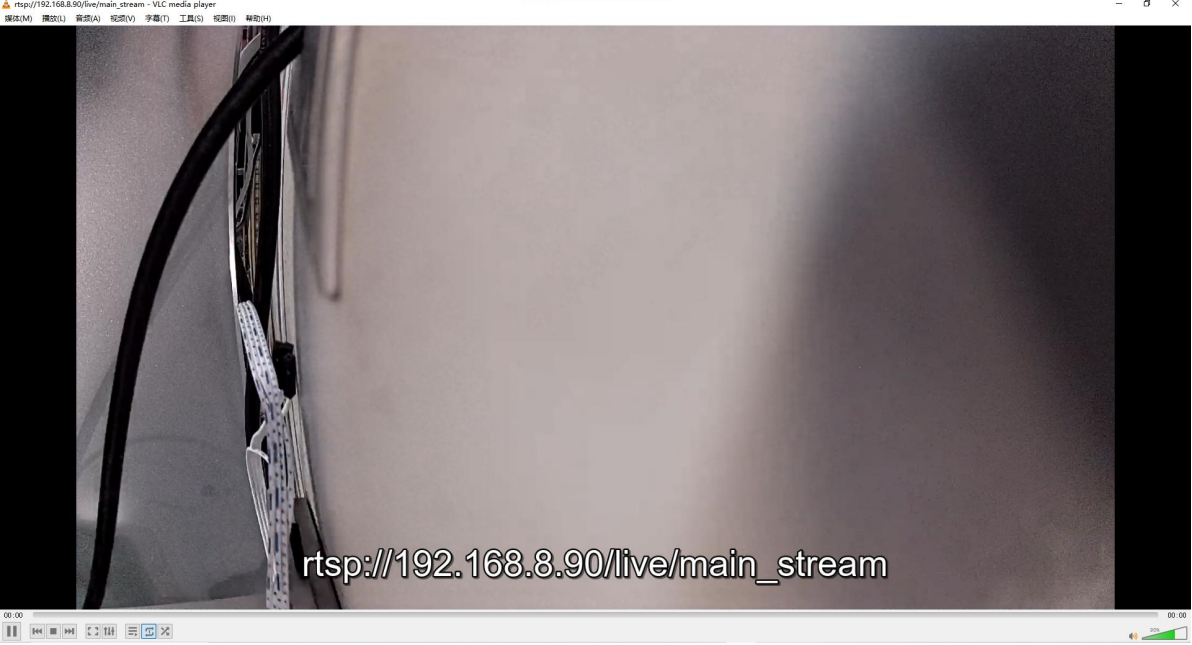
2. 屏幕自测说明
在操作之前,连接好相对应的屏幕接口。

测试 MIPI DSI 屏幕:
板端切换到
/oem/usr/bin目录下运行可执行文件./rkmedia_vi_vo_test -a /oem/etc/iqfiles -I 0,就可以在屏幕上看到摄像头采集的数据。
3. 扩展子板的功能验证
3.1. 扩展子板功能介绍
此板卡是为适配 EB-RV1126-BC-191型整板而开发的的扩展板,扩展板具备 TF 卡、POE 模块、USB、报警等功能于一体,性能较稳定。

3.2. 扩展子板连接
把 A204 型扩展板和 EB-RV1126-BC-191型整板的外围接口均做了如下面两图的说明
两者仅需将各自“扩展接口”接口相连接即可,连接使用 26pin 同向/FPC 软排线。
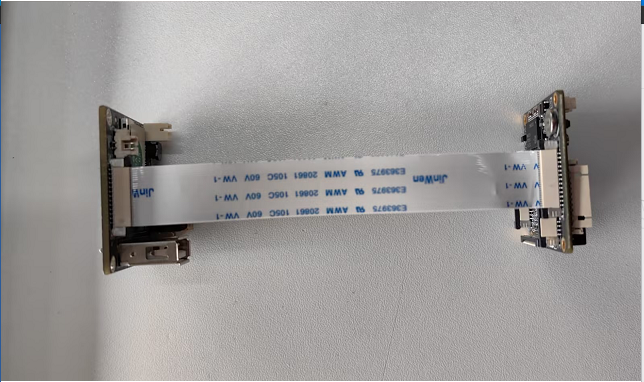
3.3. 相关GPIO
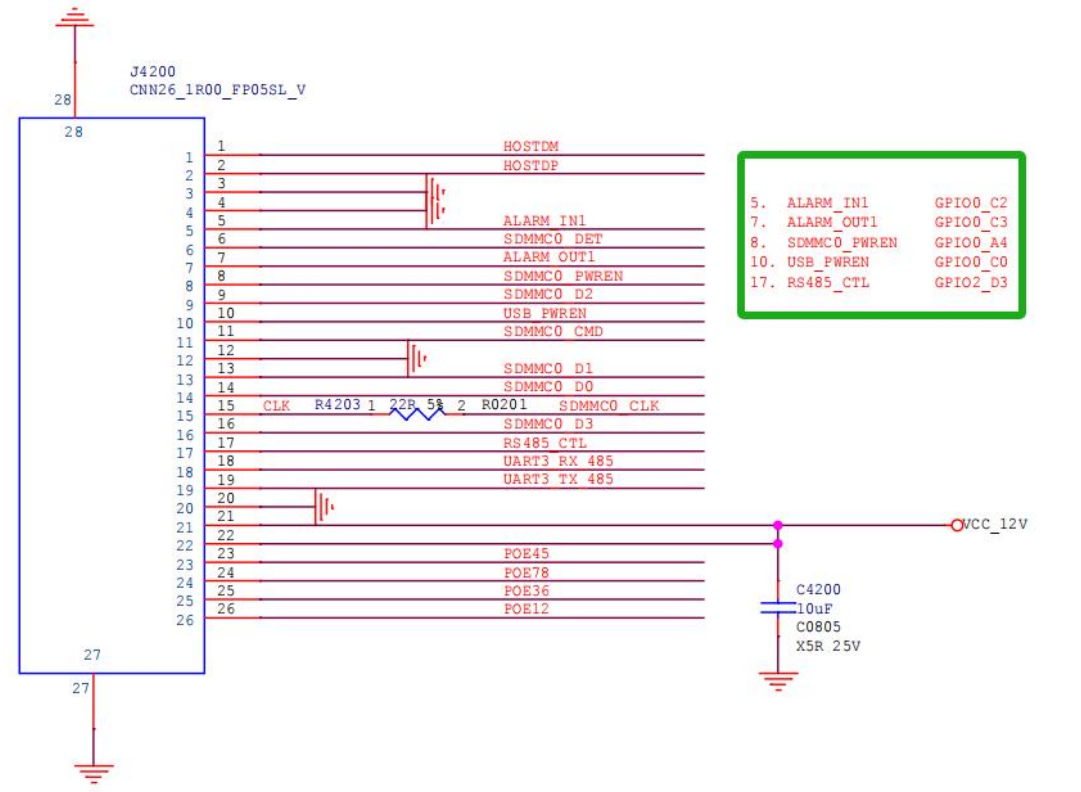
Linux中GPIO号的计算:GPIOX_YZ。其中Y的范围为{A,B,C,D},Z的范围为[0,7]。以GPIO2_D3对应的GPIO号为232+38+3=91.
3.4. TF卡功能
3.4.1. 检查TF卡识别是否成功
首先确认TF卡槽内已插好TF卡
进入板端输入
fdisk -l命令打印出SD卡的系统信息成功,如下图所示:
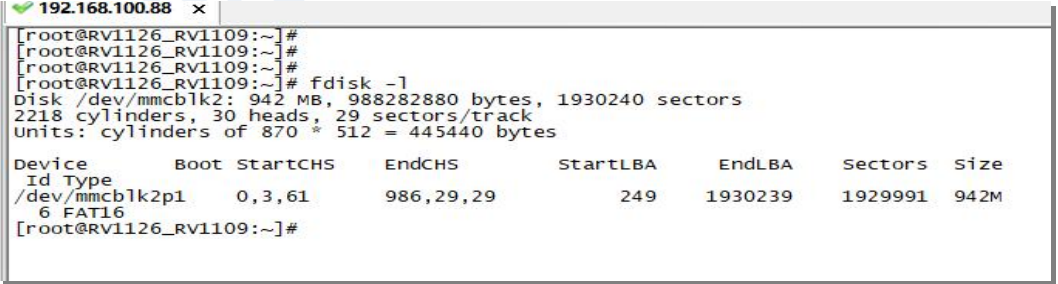
3.4.2. TF卡测速
测试写入速度:
time dd if=/dev/zero of=/mnt/sdcard/1.bin bs=1M count=100
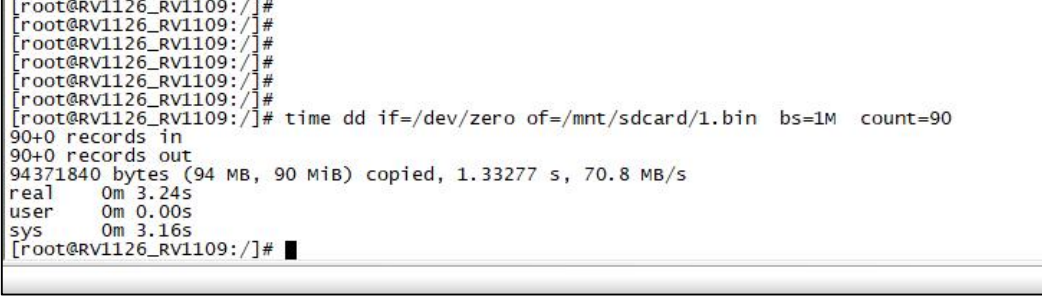
测试读取速度:
time dd if=/mnt/sdcard/1.bin of=/dev/null bs=10M

3.5. RS485
3.5.1. 硬件连接
RS485接口只需要连接两根线485_A和485_B至串口工具上即可,如下图所示,无需接地。

3.5.2. 板端设置GPIO信息
第一步:在板端设置GPIO91参数,输入命令:
echo 91 > /sys/class/gpio/exportPs:91是通过GPIO公式计算得到的值,执行完命令后,会在/sys/class/gpio/生成对应的gpio节点。
第二步:进入节点路径,输入如下命令:
cd /sys/class/gpio/gpio91在91节点内操作echo out > direction设置为输出echo 1 > value输出高第三步:查看GPIO设置信息是否成功,输入命令:cat /sys/kernel/debug/gpio 结果如下图,可以看到GPIO91输出为高
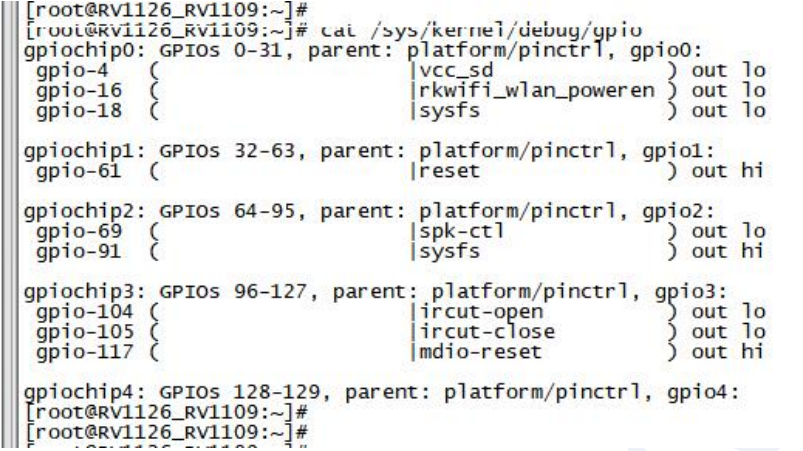
3.5.3. RS485传输数据验证
串口工具及介绍
这里使用的是MobaXterm.exe,具体设置:“端口号”,下拉框选择对应哪个com口;“波特率”,设置为9600;“打开串口”,点击OK按钮。
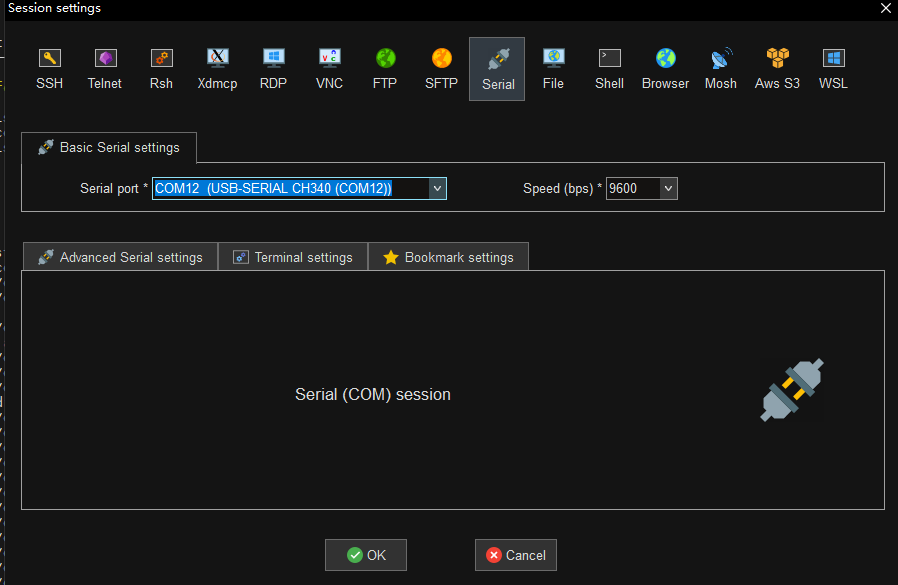
板端执行
stty -F /dev/ttyS3 9600,在板端输入想传输的数据,命令如下:echo test > /dev/ttyS3输出结果:test在串口工具内即可收到数据,如下图所示:
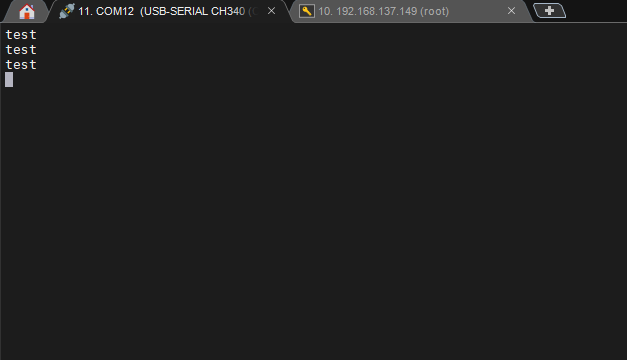
注意:两根线接线具体顺序在传输信息后期可判断,若传输数据是乱码,重新交换485_A和485_B的顺序即可。
3.6. 报警继电器
报警继电器对应的GPIO为GPIO0_C3。对应的GPIO号为19,执行以下指令操作继电器。
echo 19 > /sys/class/gpio/export#导出GPIO19cd /sys/class/gpio/gpio19#进入目录操作echo out > direction#设置引脚输出模式echo 1 > value#控制引脚拉高echo 0 > value#控制引脚拉低
在控制引脚切换高低电平时可以听到继电器切换的声音。
3.7. USB U盘测试
使能USB接口
USB使能引脚为GPIO0_C0,对应的GPIO号为16,执行以下命令使能USB
echo 16 > /sys/class/gpio/exportcd /sys/class/gpio/gpio16echo out > directionecho 1 > value
插入U盘:插入U盘串口日志(当前测试U盘包含一个ext4分区),/dev下生成sda和sda1节点,sda1为U盘的第一分区。

挂载U盘
使用mount命令挂载U盘:mount /dev/sda1 /mnt
U盘读写测试
写入测试:dd if=/dev/zero of=/mnt/test bs=1M count=200

读取测试:dd if=/mnt/test of=/dev/null bs=1M

