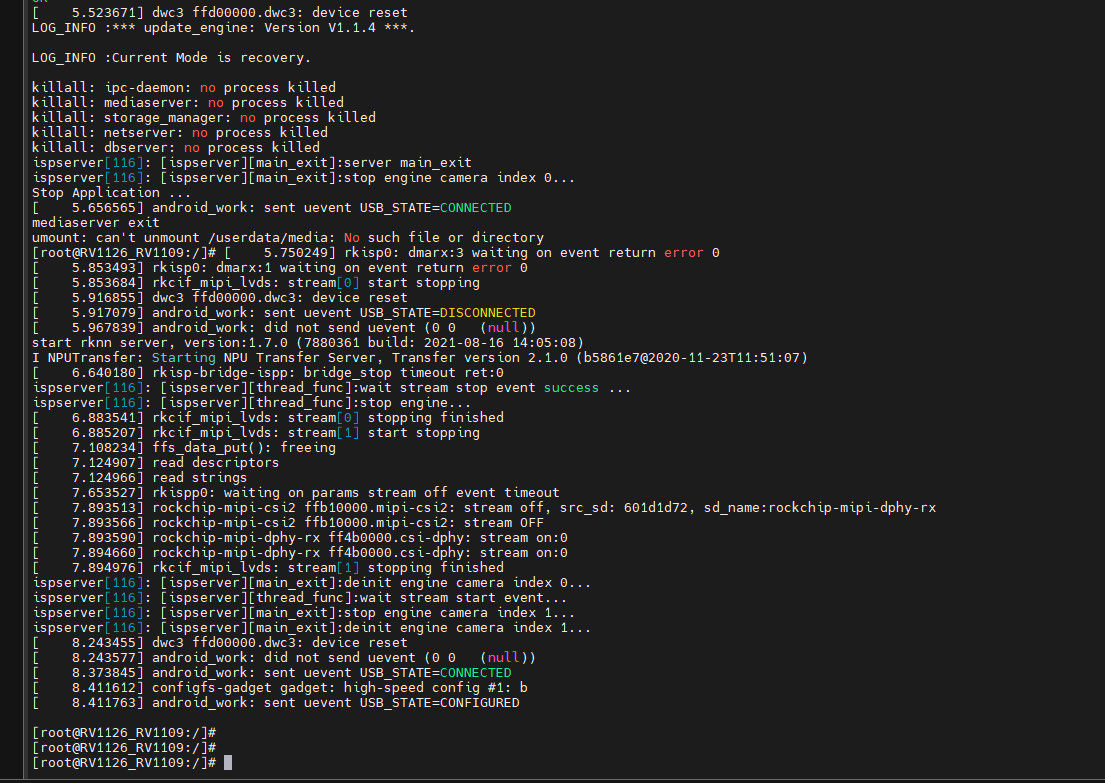1. 前言
EB-RV1126-DC-201型开发板含有大量的接口资源,外围电路设计可靠。下面的内容给出了开发板部分外围接口的功能验证参考方法,板卡外围接口标注如下图所示,具体接口定义可参照本板卡的产品手册。

2. 适配Sensor及接口介绍
在操作之前,连接好相对应的接口,此处注意区分MIPI CSI0和MIPI CSI1。

| | MIPI CSI0 | MIPI CSI1 | | ——– | ————- | ————- | | 单摄 | GC2053 | —— | | | IMX415 | —— | | 双摄 | GC2053 | GC2053 | | | IMX415 | GC2053 |
接法说明:
如果板卡接的是单摄,那么摄像头必须接在开发板CSI0接口,CSI1不接
如果板卡接的是双摄
若是双GC2053,可任意接CSI0和CSI1
若是IMX415+GC2053,IMX415只能接在 CSI0,GC2053接在 CSI1
若是GC2053+GC2093,GC2053 接 CSI0,GC2093 接 CSI1
2.1. 单摄像头访问码流
GC2053 单摄接 CSI0
接线方式如下图:
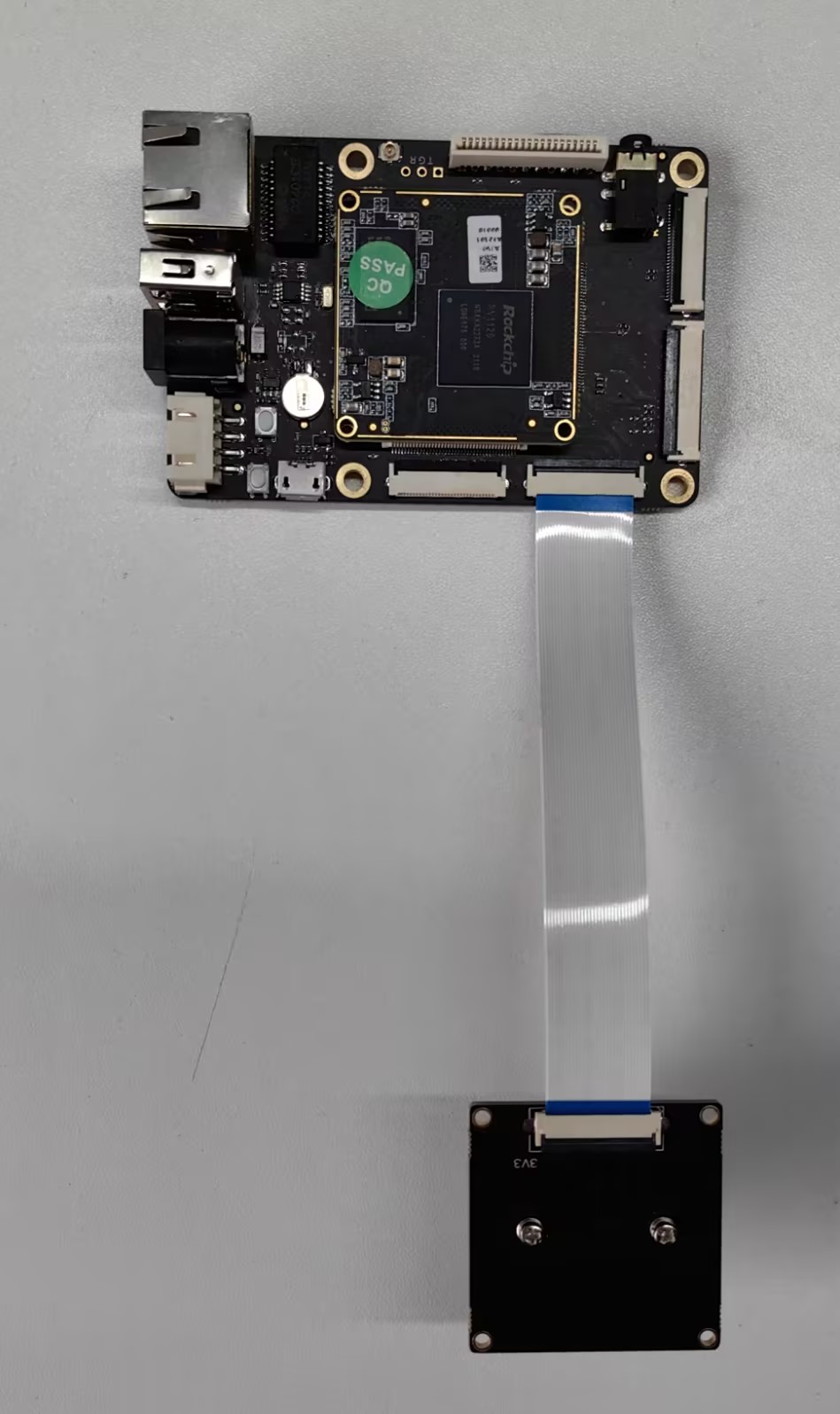
修改SDK包/device/rockchip/rv1126_rv1109/BoardConfig-38x38-emmc.mk文件,把14行的修改成rv1126-38x38-v10-emmc2053,如下图:
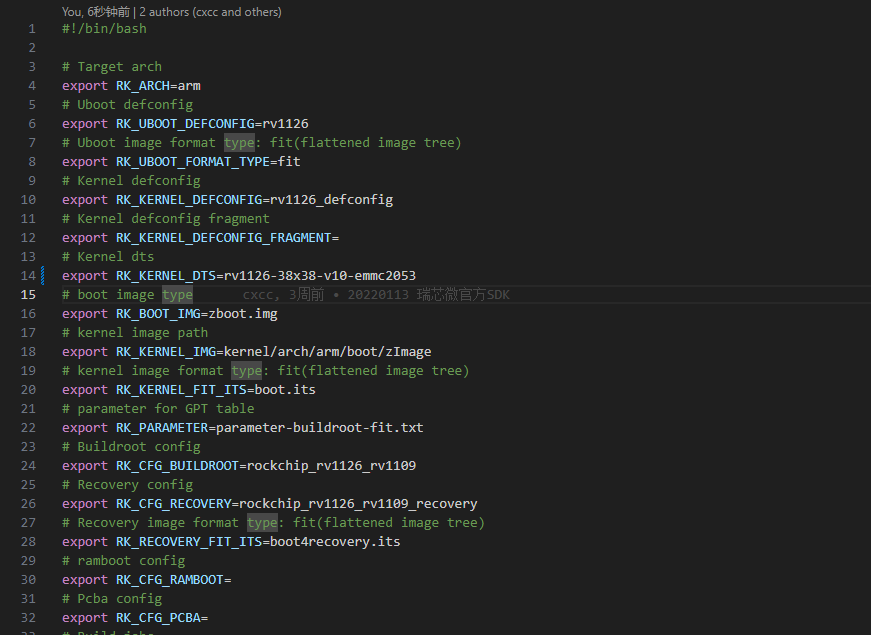
保存退出 回到SDK根目录进行总体编译
重新烧入固件
板端切换到
/oem/usr/bin目录下运行可执行文件./rkmedia_vi_venc_rtsp_test -a /etc/iqfiles,单摄取流成功如图下:
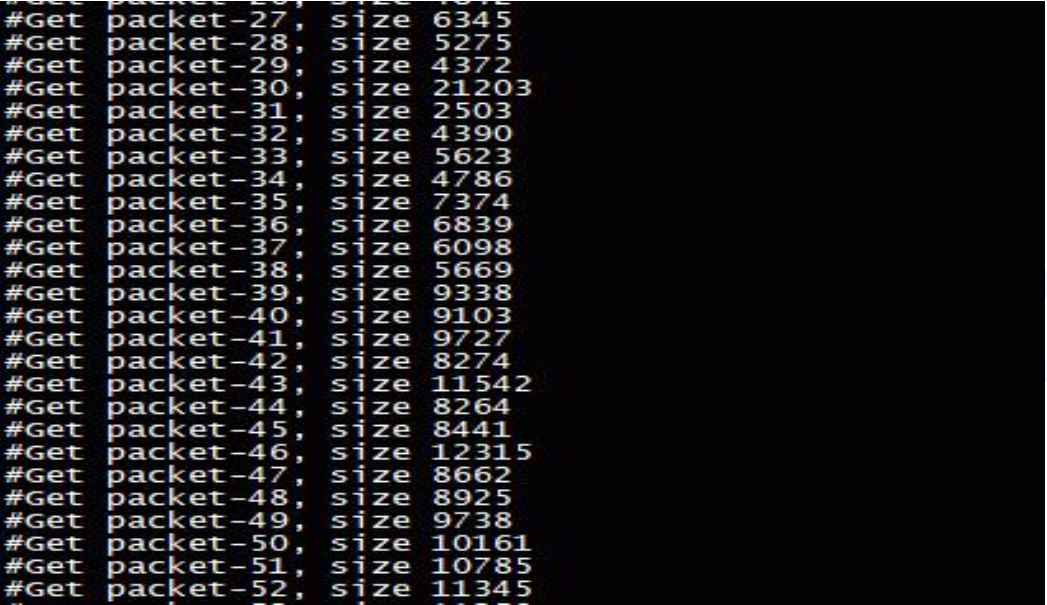
板端和适配的摄像头连接好以后,打开电脑的VLC软件,点击“媒体”,选择“打开网络串流”,将流的地址(rtsp://[板端ip]/live/main_stream)填入,然后点击播放就可以看到图像了。
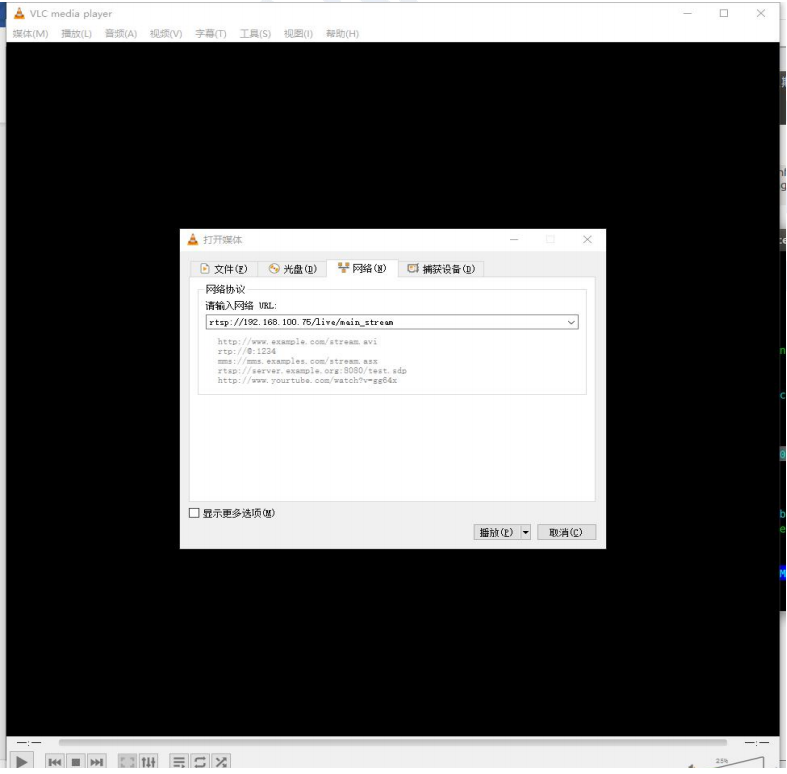
注意事项:只有在板端与配置的摄像头连接良好的情况下烧入固件,板端识别到摄像头后,板端和PC必须在一个网段才可以通过VLC拉倒流的,其他情况是拉不到流的。
IMX415 单摄接 CSI0
接线方式如下图:
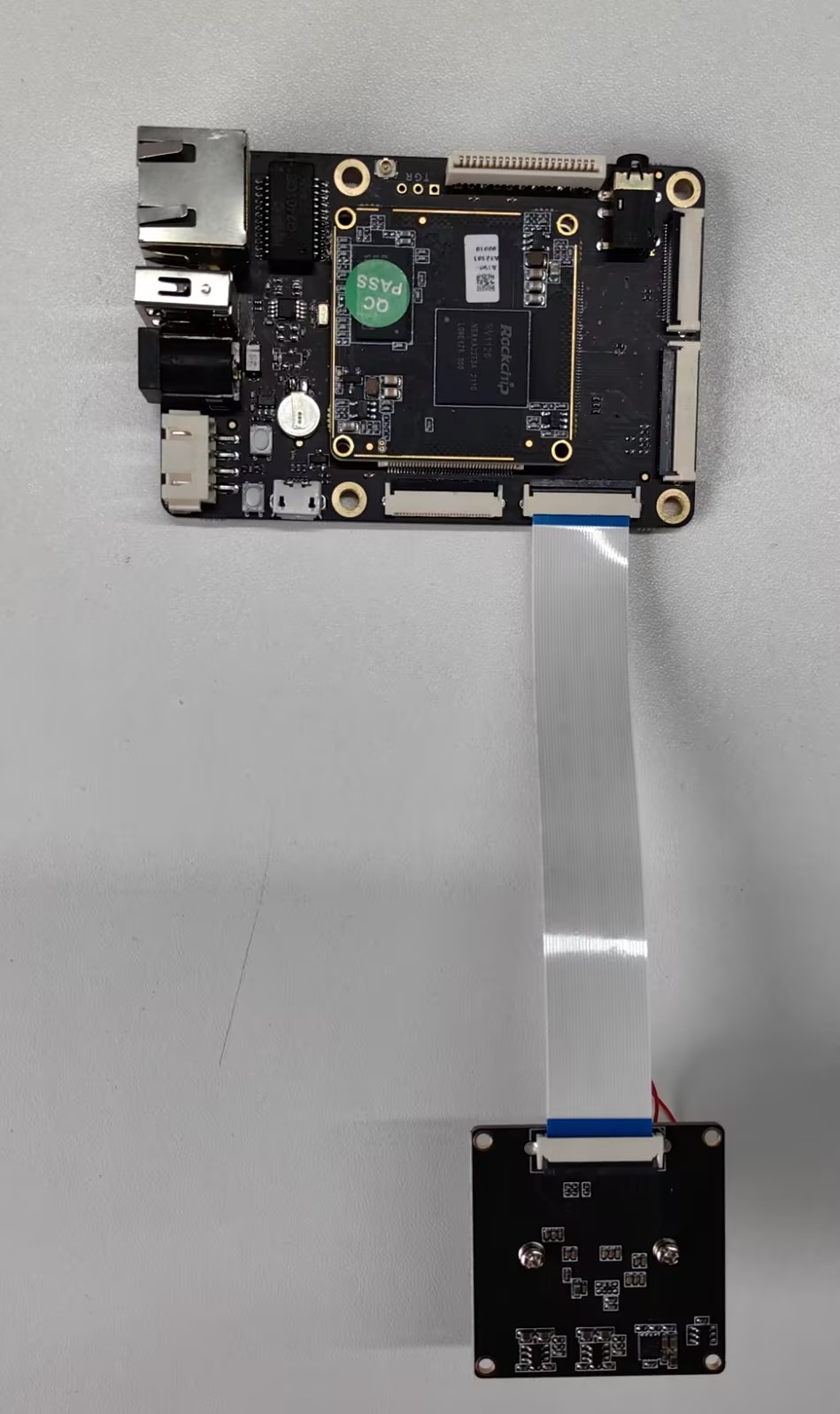
修改SDK包/device/rockchip/rv1126_rv1109/BoardConfig-38x38-emmc.mk文件,把14行的修改成rv1126-38x38-v10-emmc415,如下图:
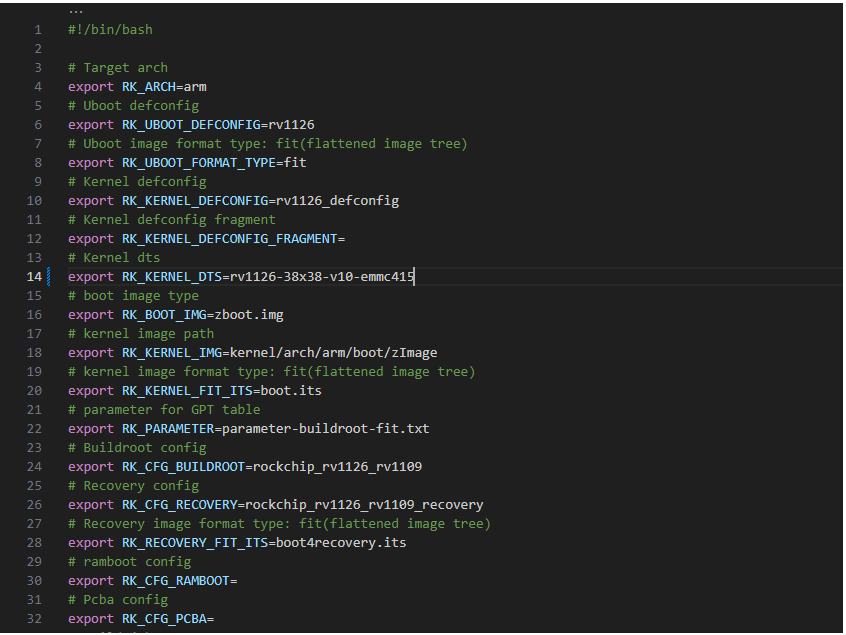
修改完之后,进行总体编译。总体编译完成之后,再进行固件烧写,烧写完成之后,和GC2053一样操作即可拉到流。
运行时的注意点
查看摄像头是否连接到板端 命令行输入:
dmesg | grep 415运行取视频流的可执行文件要加
-a /etc/iqfiles/注意点1、注意点2、取流成功如图下:
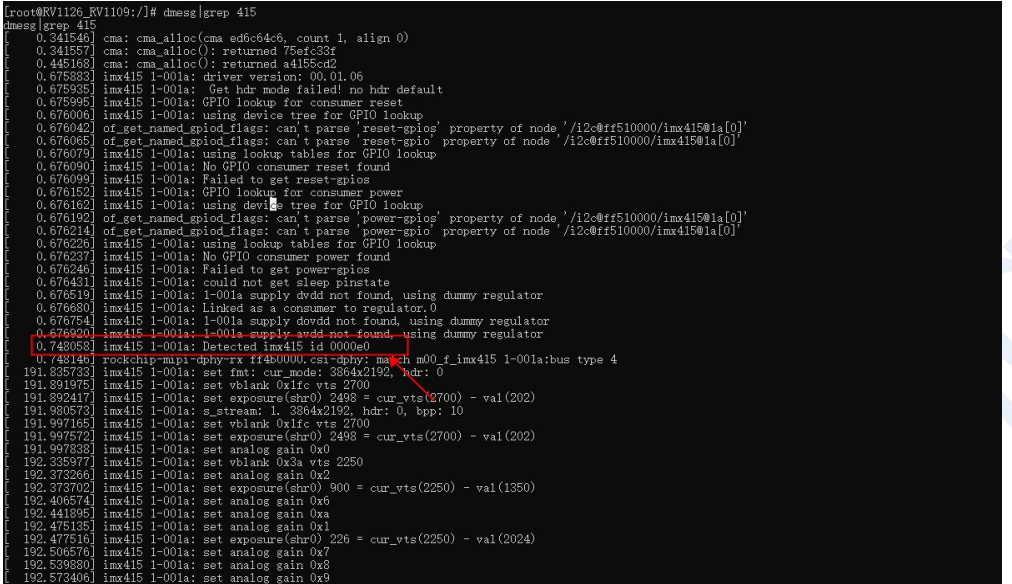
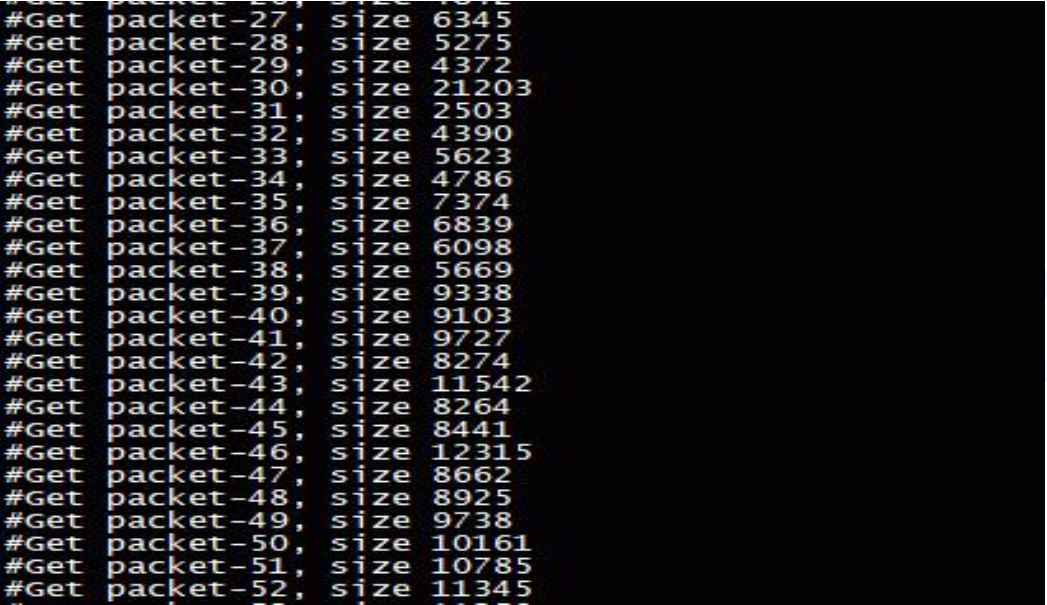
2.2. 双摄像头访问码流
IMX415 接 CSI0 + GC2053 接 CSI1
接线方式如下图:

默认SDK里面的rv1126-38x38-v10-emmc.dts就是 IMX415+GC2053 摄像头的设备树,设备树不需要改动。
板端切换到
/oem/usr/bin目录下运行可执行文件./rkmedia_vi_venc_rtsp_test415_2053,双摄取流成功如图下:
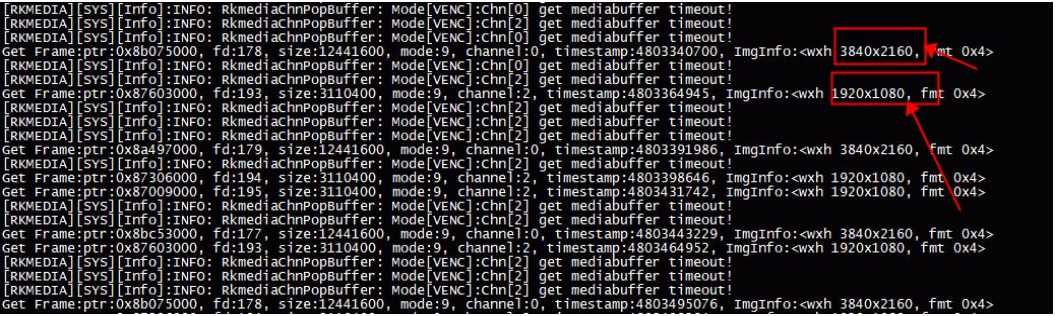
板端和适配的摄像头连接好以后,打开电脑的VLC软件,点击“媒体”,选择“打开网络串流”,将流的地址:
GC2053:(rtsp://[板端ip]/live1/main_stream),IMX415:(rtsp://[板端ip]/live0/main_stream)填入,点击播放即可以看到图像
如下图所示:
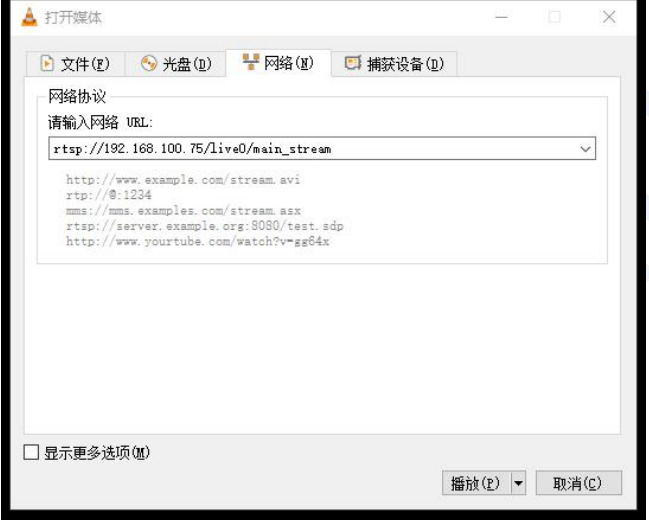
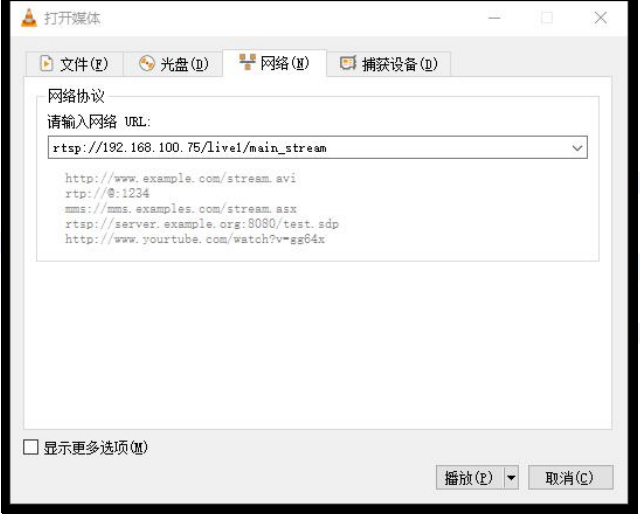
GC2053 接 CSI0 + GC2053 接 CSI1
接线方式如下图:

修改SDK包/device/rockchip/rv1126_rv1109/BoardConfig-38x38-emmc.mk文件,把14行的修改成rv1126-38x38-v10-emmc2053-2053,如下图:
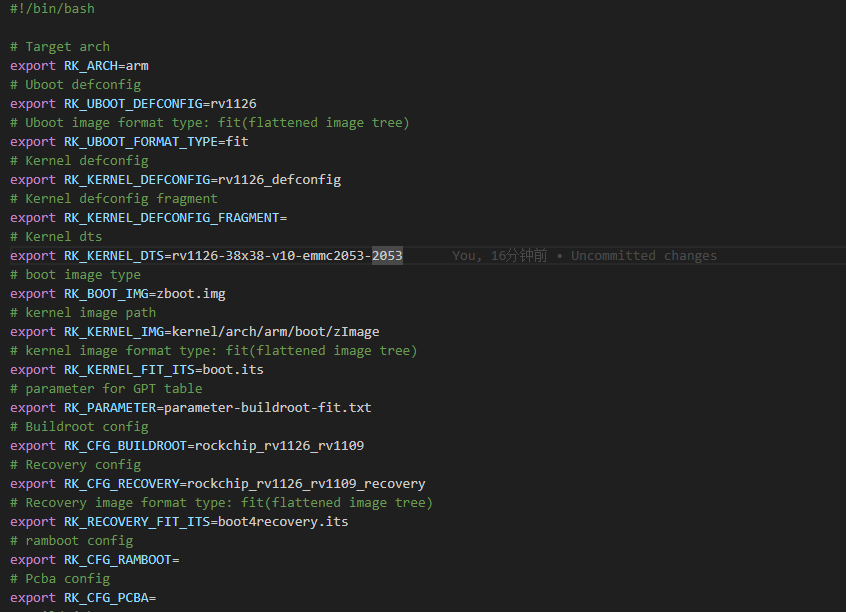
wq 保存退出 回到SDK根目录进行总体编译
重新烧入固件
板端切换到
/oem/usr/bin目录下运行可执行文件./rkmedia_vi_venc_rtsp_test2053_2053,双摄取流成功如图下:
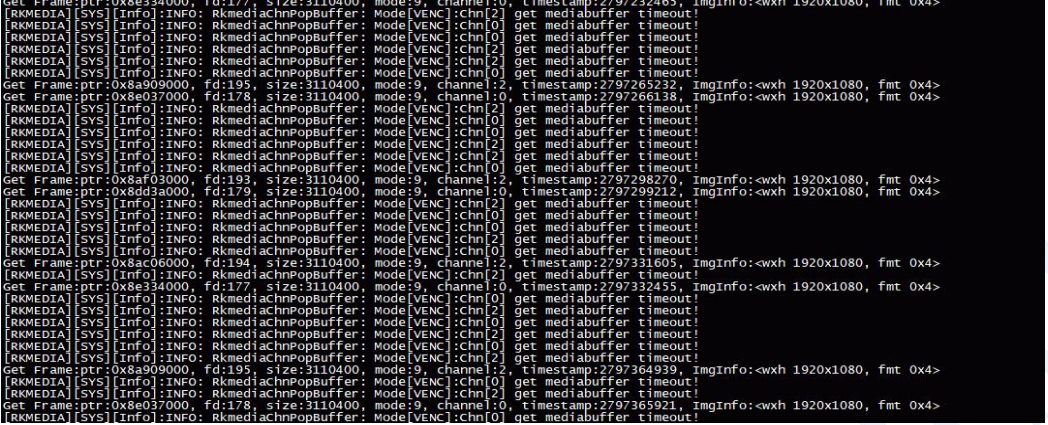
板端和适配的摄像头连接好以后,打开电脑的VLC软件,点击“媒体”,选择“打开网络串流”,将流的地址:
GC2053a:(rtsp://[板端ip]/live0/main_stream),GC2053b:(rtsp://[板端ip]/live1/main_stream)填入,点击播放即可以看到图像
如下图所示:
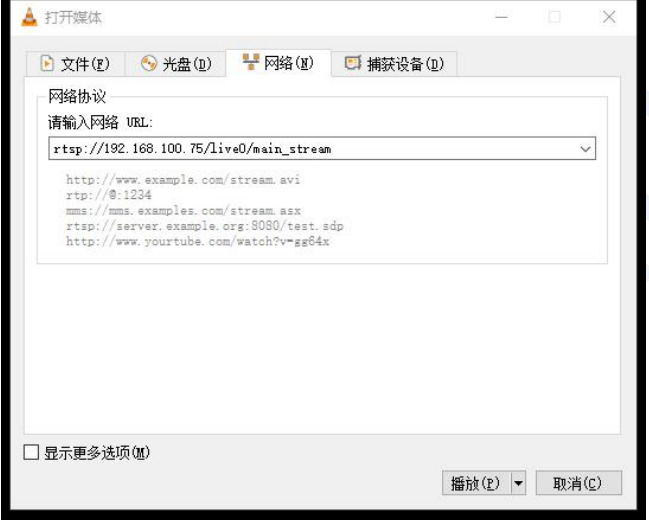
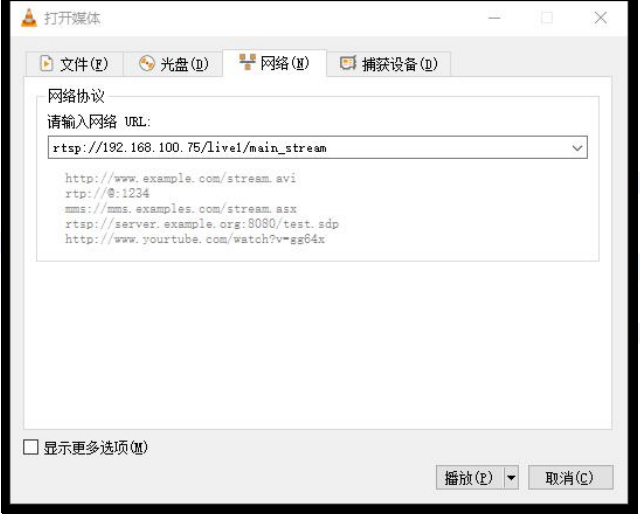
GC2053 接 CSI0 + GC2093 接 CSI1
接线方式如下图:

修改SDK包/device/rockchip/rv1126_rv1109/BoardConfig-38x38-emmc.mk文件,把14行的修改成rv1126-38x38-v10-emmc2053-2093,如下图:
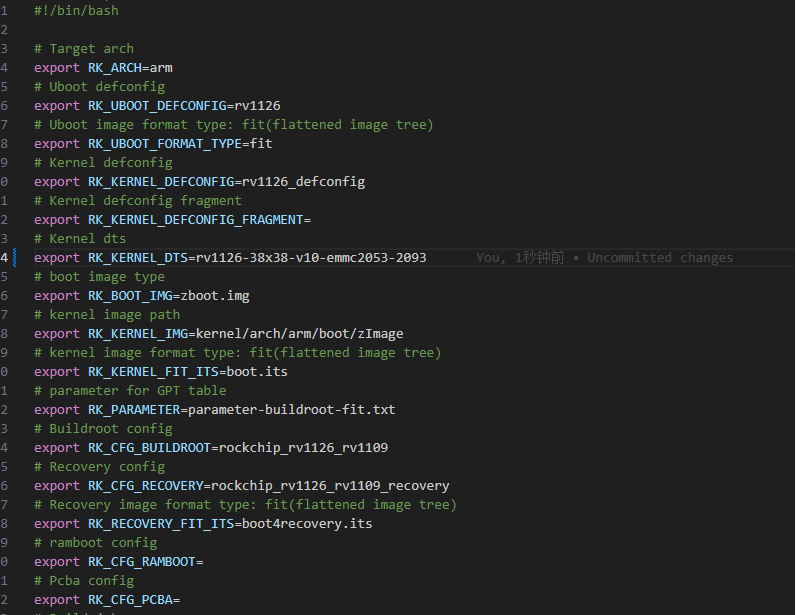
wq 保存退出 回到SDK根目录进行总体编译
重新烧入固件
板端切换到
/oem/usr/bin目录下运行可执行文件./rkmedia_vi_venc_rtsp_test2053_2053,双摄取流成功如图下:
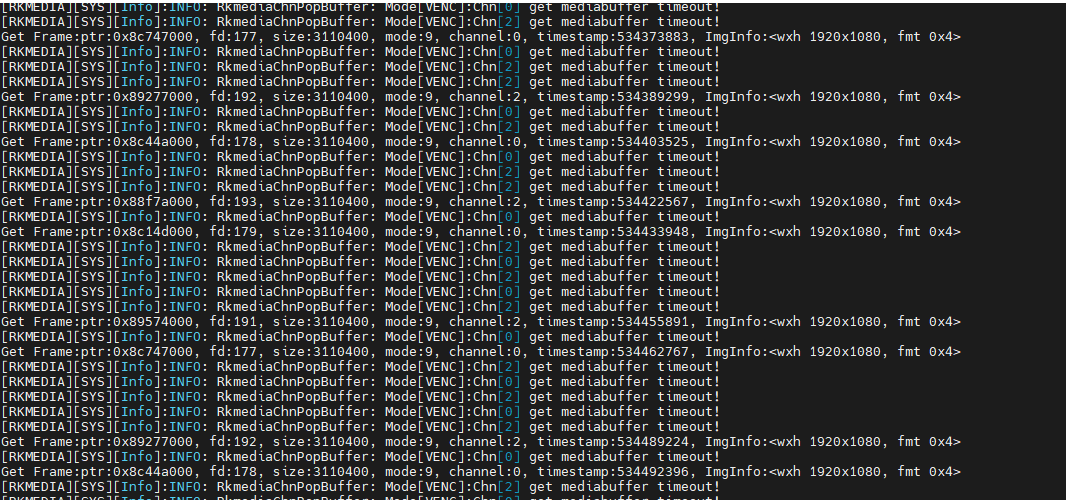
板端和适配的摄像头连接好以后,打开电脑的VLC软件,点击“媒体”,选择“打开网络串流”,将流的地址:
GC2053:(rtsp://[板端ip]/live0/main_stream),GC2093:(rtsp://[板端ip]/live1/main_stream)填入,点击播放即可以看到图像
如下图所示:
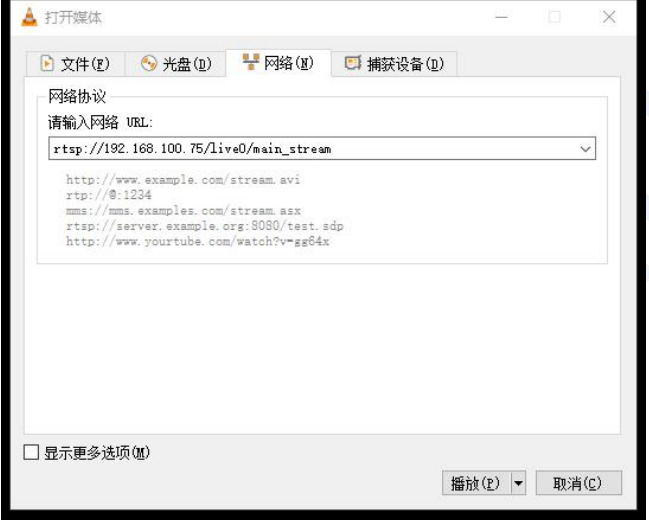
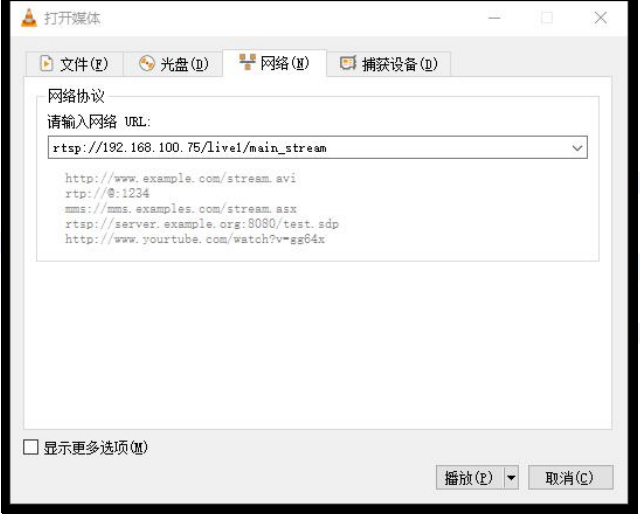
3. 屏幕自测说明
在操作之前,连接好屏幕和相对应的接口。

测试 MIPI DSI 屏幕板:
端切换到
/oem/usr/bin目录下运行
./rkmedia_vi_vo_test -a /etc/iqfiles -I 0,就可以在屏幕上看到CSI0摄像头采集的数据运行
./rkmedia_vi_vo_test -a /etc/iqfiles -I 1,就可以在屏幕上看到CSI1摄像头采集的数据
4. 耳机接口
AI音频输入输出测试
运行
/oem/usr/bin/rkmedia_ai_test可执行文件,硬件上连接好耳机(普通耳机即可),然后对着耳机的麦克风录入声音(ctrl+c结束录音)
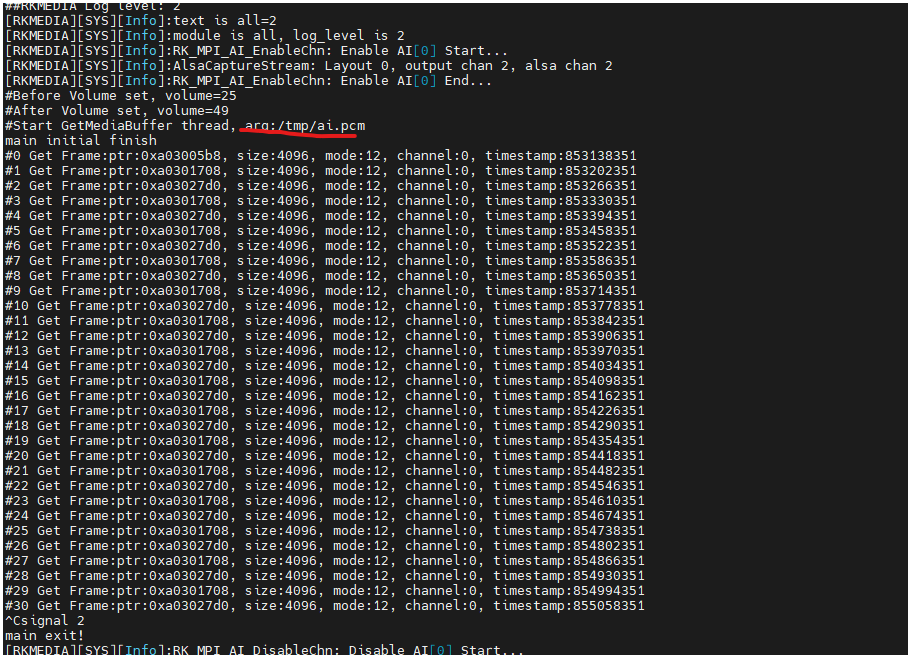
运行
/oem/usr/bin/rkmedia_ao_test -r 8000 -i /tmp/ai.pcm,并戴上耳机看是否播放了刚刚录制的音频,如下图所示:
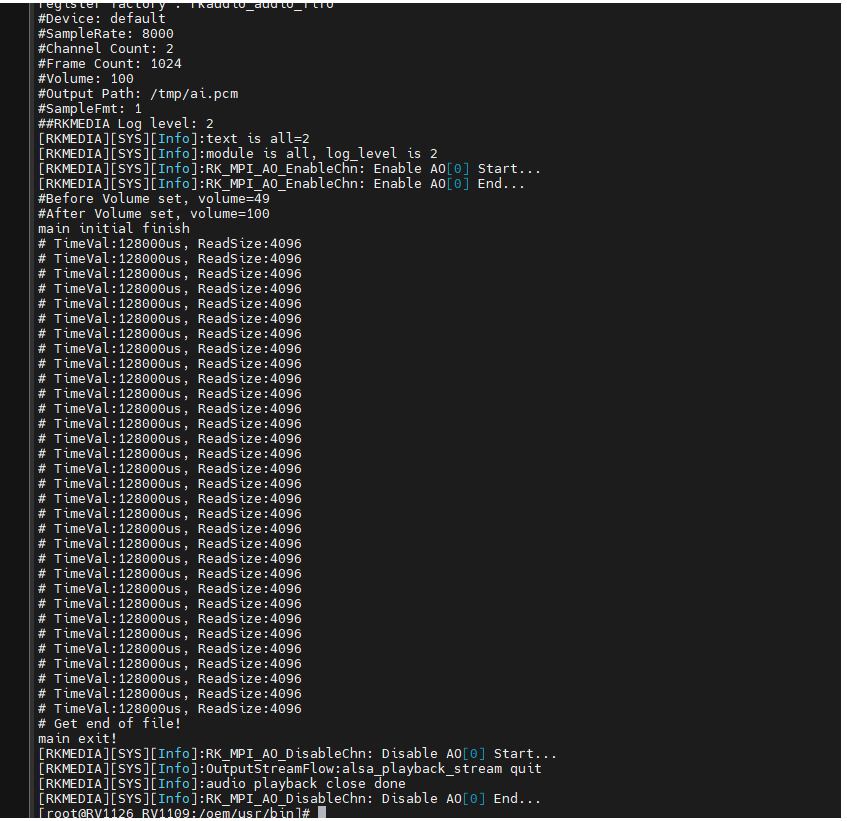
5. TF卡功能
检查TF卡识别是否成功
首先确认TF卡槽内已插好TF卡
进入板端输入
fdisk -l命令,打印出SD卡的系统信息成功,如下图所示:
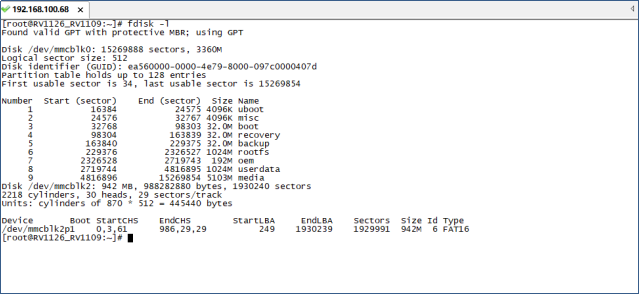
TF卡测速
测试写入速度:
time dd if=/dev/zero of=/mnt/sdcard/1.bin bs=1M count=100,如下图所示:
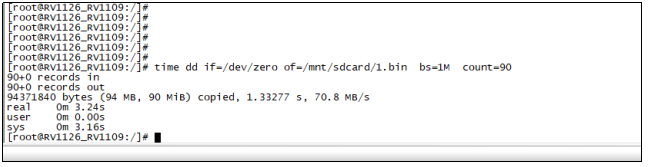
测试读取速度:
time dd if=/mnt/sdcard/1.bin of=/dev/null bs=10M,如下图所示:

6. USB测试
插入U盘:当前测试U盘包含一个ext4分区,/dev下生成sda和sda1节点,sda1为U盘的第一分区。

挂载U盘
使用mount命令挂载U盘:mount /dev/sda1 /mnt
U盘读写测试
写入测试:dd if=/dev/zero of=/mnt/test bs=1M count=200

读取测试:dd if=/mnt/test of=/dev/null bs=1M

7. WiFi模块
板端切换到
/vendor/firmware/hisilicon目录,然后执行insmod hi3881.ko,执行结果如下图:
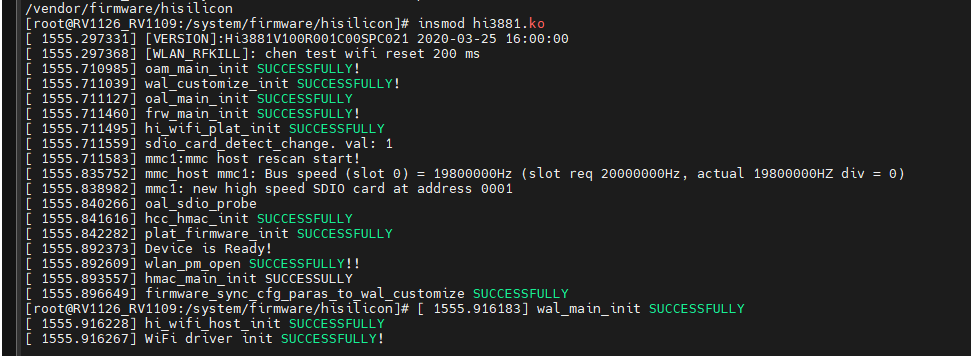
在板端输入ifconfig,查看WiFi节点,如果没有wlan0信息,输入:
ifconfig wlan0 up, 再ifconfig查看信息
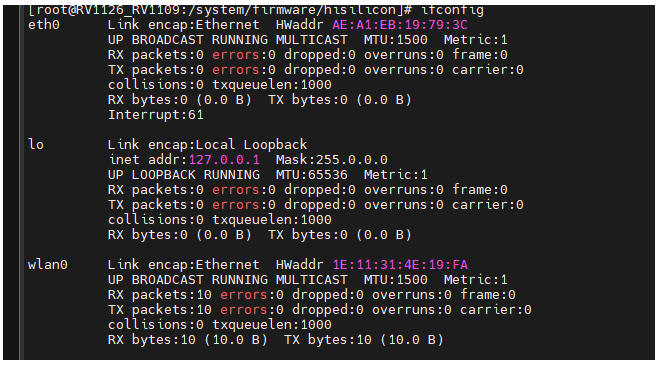
测试和连接 WiFi
配置文件内输入无线网账号密码,路径:/etc/wpa_supplicant.conf,在/etc目录下输入:
vi /etc/wpa_supplicant.conf进入文件内添加无线网账号和密码(根据要连接wifi设置)
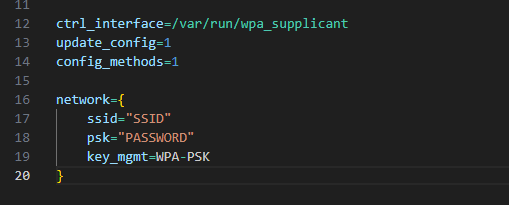
创建一个socket通信目录
mkdir -p /var/run/wpa_supplicant输入:
wpa_supplicant -i wlan0 -c /etc/wpa_supplicant.conf &启用wpa_supplicant服务器结果如下图:

依次输入如下命令:
wpa_cli -i wlan0 scan和wpa_cli -i wlan0 scan_results结果如下图:
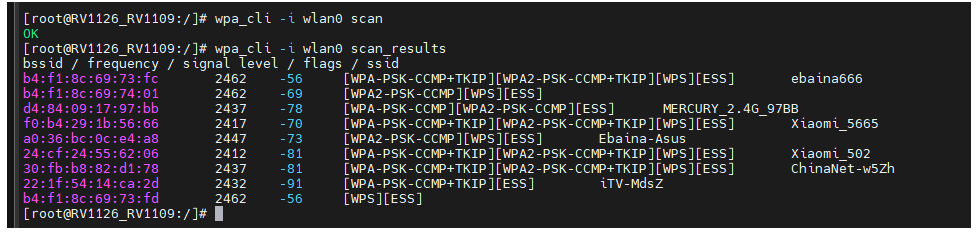
检查WiFi连接是否成功,输入:
wpa_cli -i wlan0 status
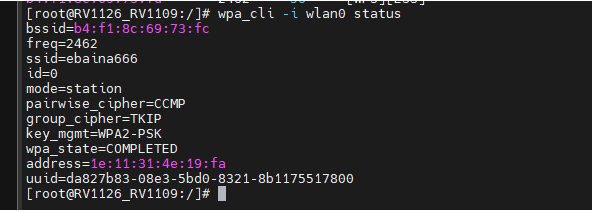
自动分配地址,输入:
udhcpc -i wlan0
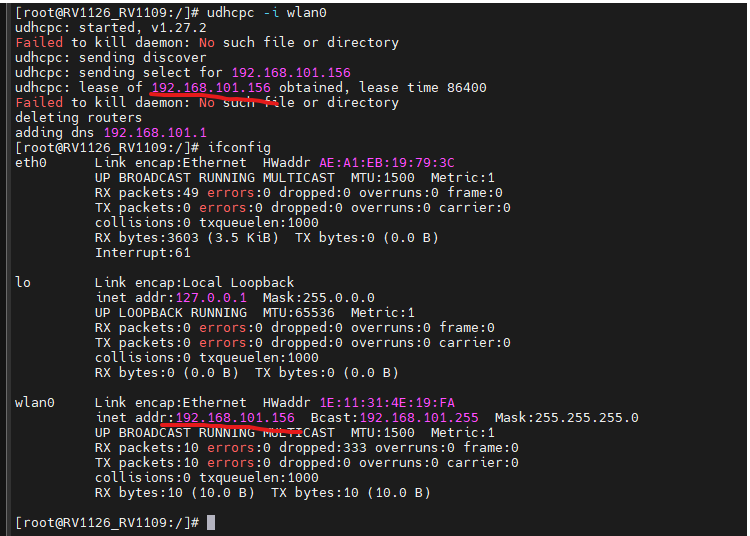
8. 串口
板端串口的示意图如下,参考 EB-RV1126-DC-201型开发板产品手册的硬件设计部分。
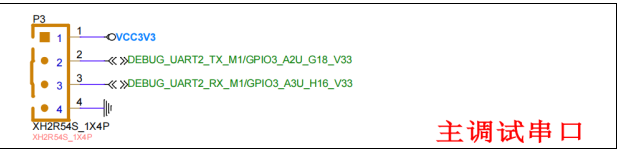
远程连接板端可以通过串口进行连接调试,具体操作步骤如下:
连接串口,只需连接TX、RX、GND(注意RX连接TX,TX连接RX 交叉连接)
连接好串口后,在电脑设备管理器下查看串口端号。(如下示例为COM11,用户根据实际情况查看端口号)
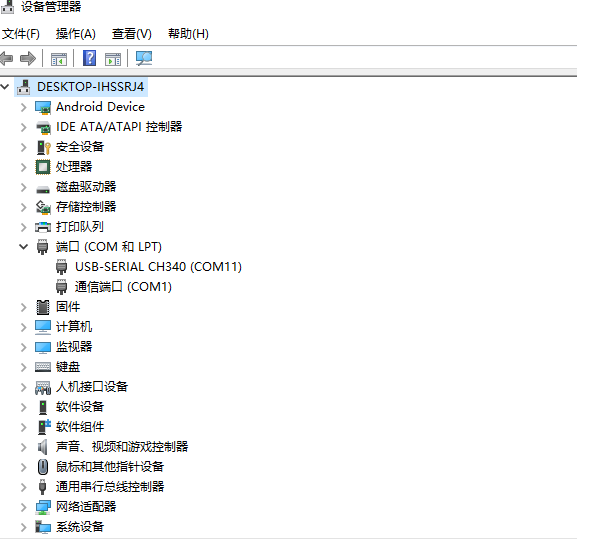
在调试工具内选择“COM11”端口和波特率,具体信息如下图所示串口波特率为 1500000(可手动输入),无校验
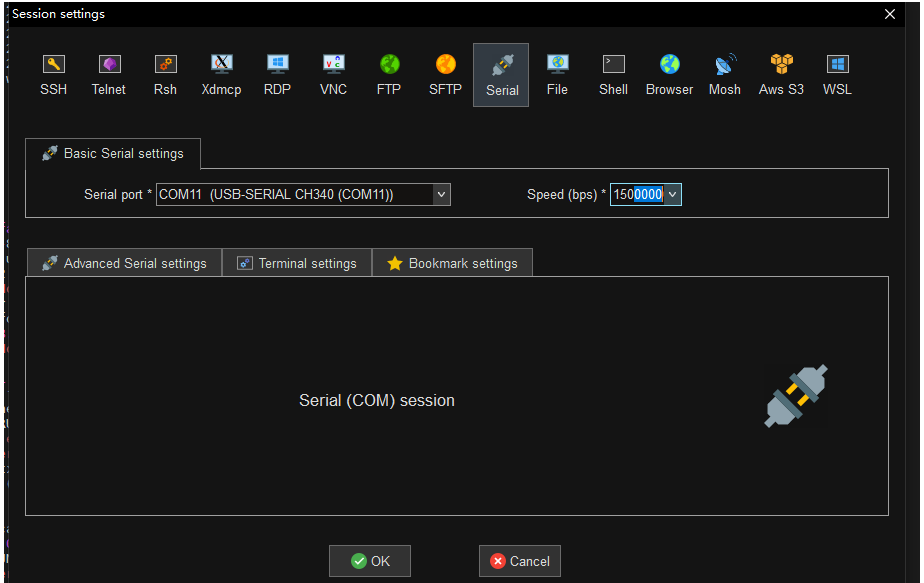
点击“OK”,连接串口成功,即显示如下画面: