1. Ubuntu 18.04 镜像下载
本小节向用户介绍如何在 VMware 虚拟机中安装 Ubuntu 操作系统。推荐用户使用 Ubuntu18.04(建议大家使用 18.04 版本,我们当前提供的文档、视频,包括开发人员在开发过程中所使用的都是 Ubuntu 18.04 版本,若板卡对应的快速入门文档中有推荐的ubuntu版本,则以对应的文档为准),本文档将以 Ubuntu 18.04 版本为例进行介绍。
下载链接:Ubuntu 18.04.6 LTS (Bionic Beaver)
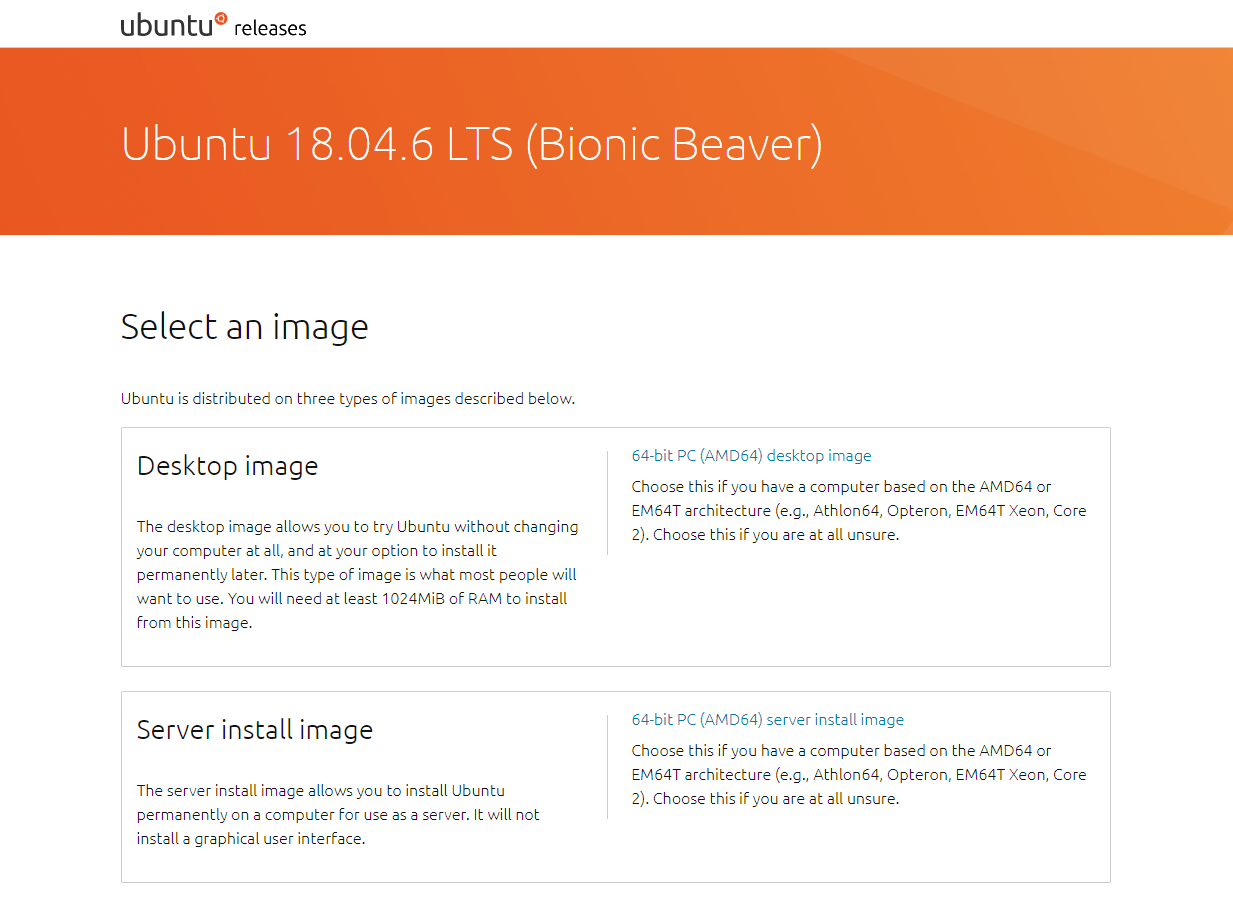
下载选择“ubuntu-18.04.6-desktop-amd64.iso”,如下图所示,选择红色框的镜像
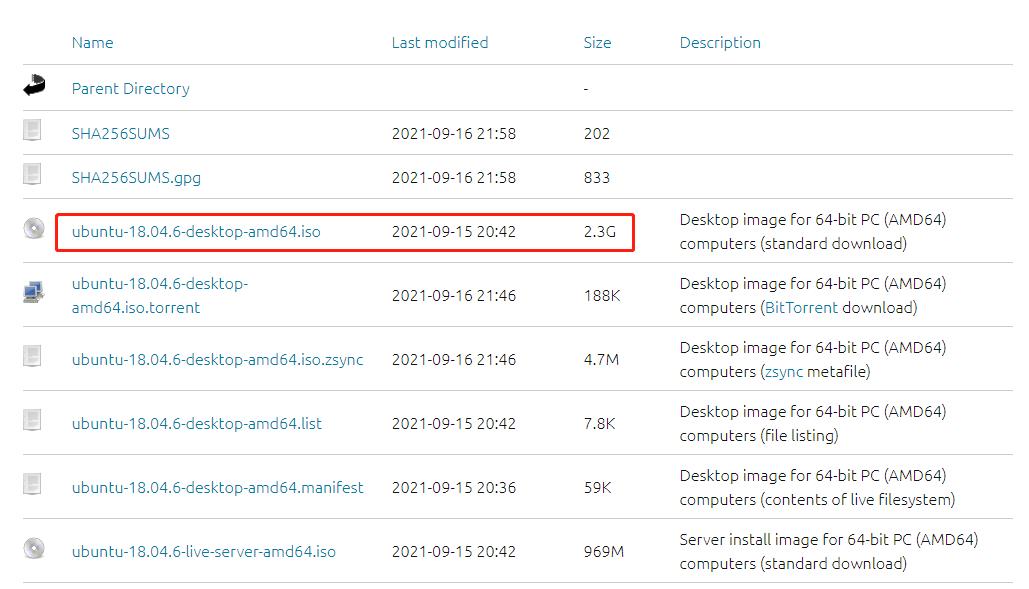
2. Ubuntu 18.04 镜像安装
2.1. 创建虚拟机
打开VMareWorkstation17虚拟机软件
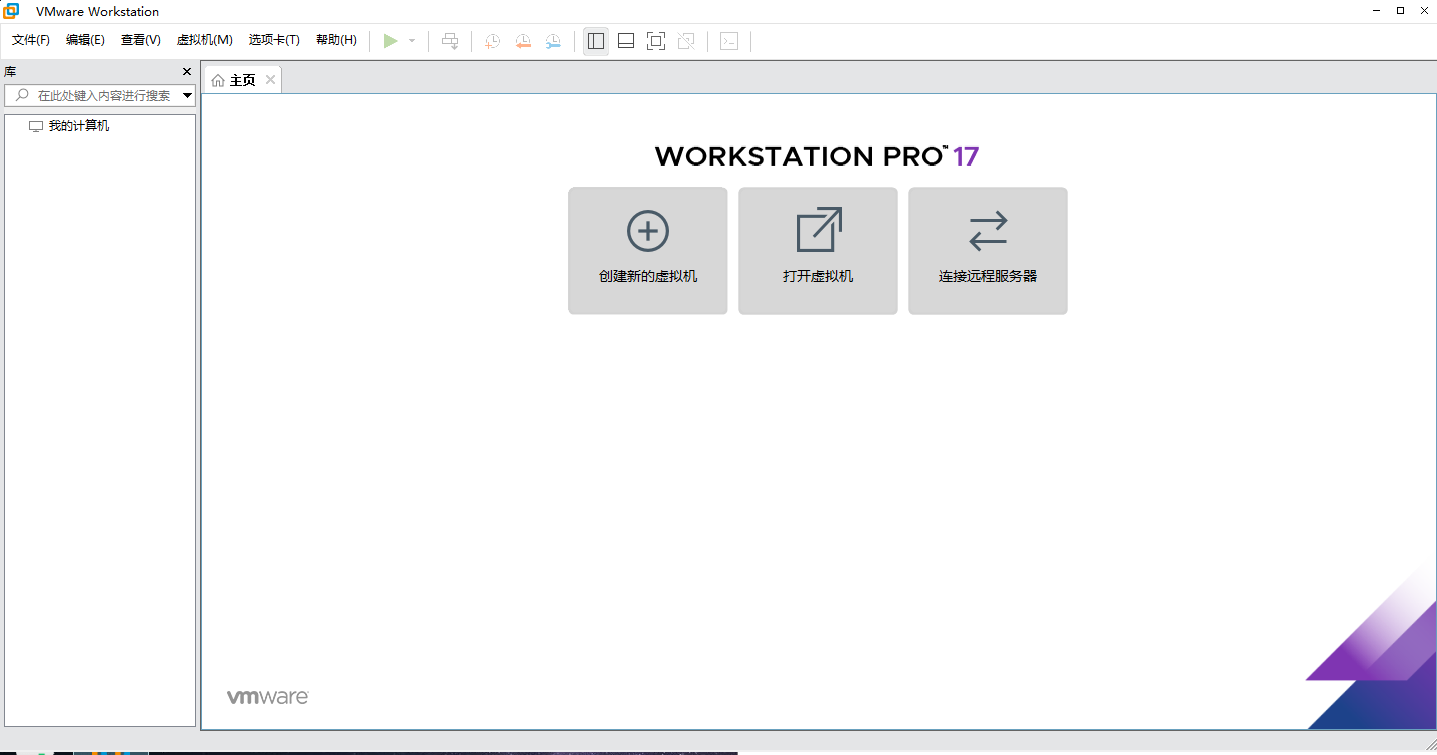
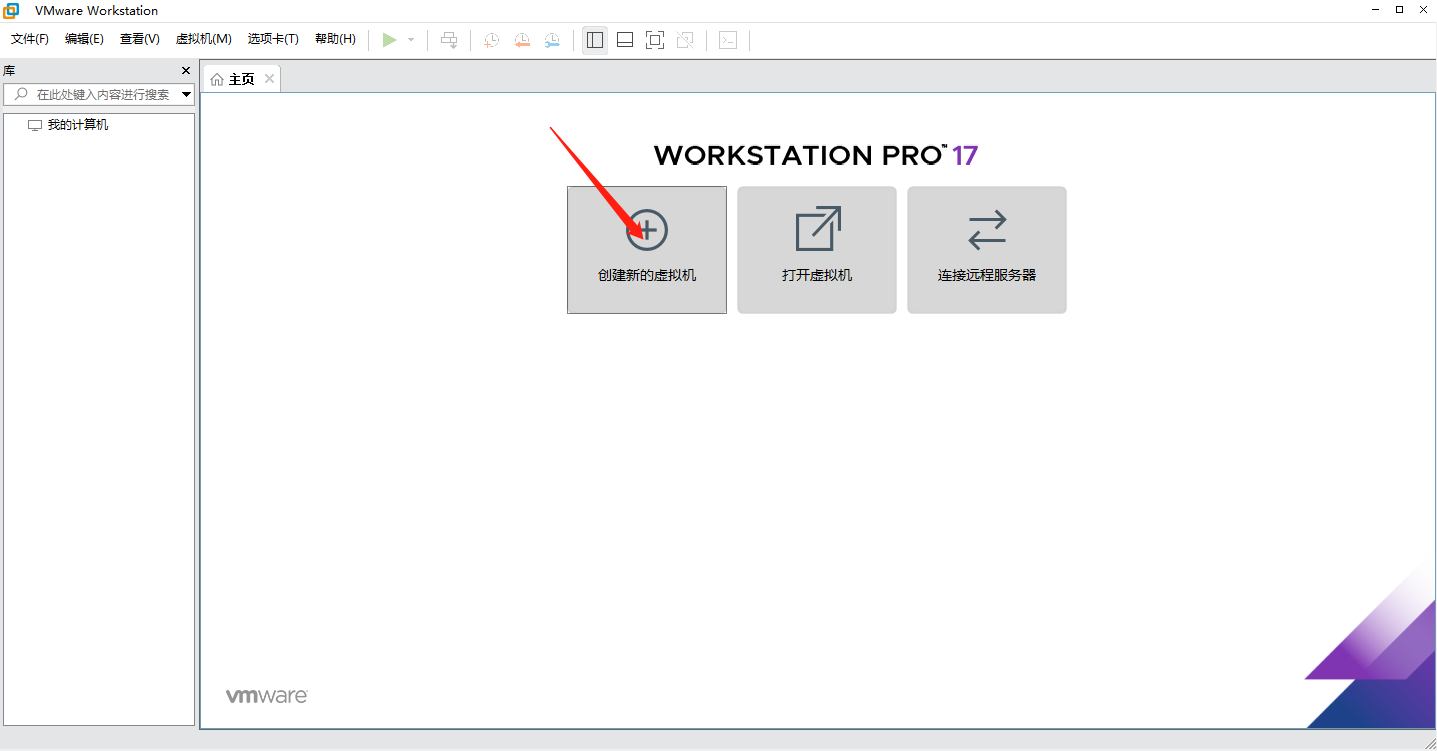
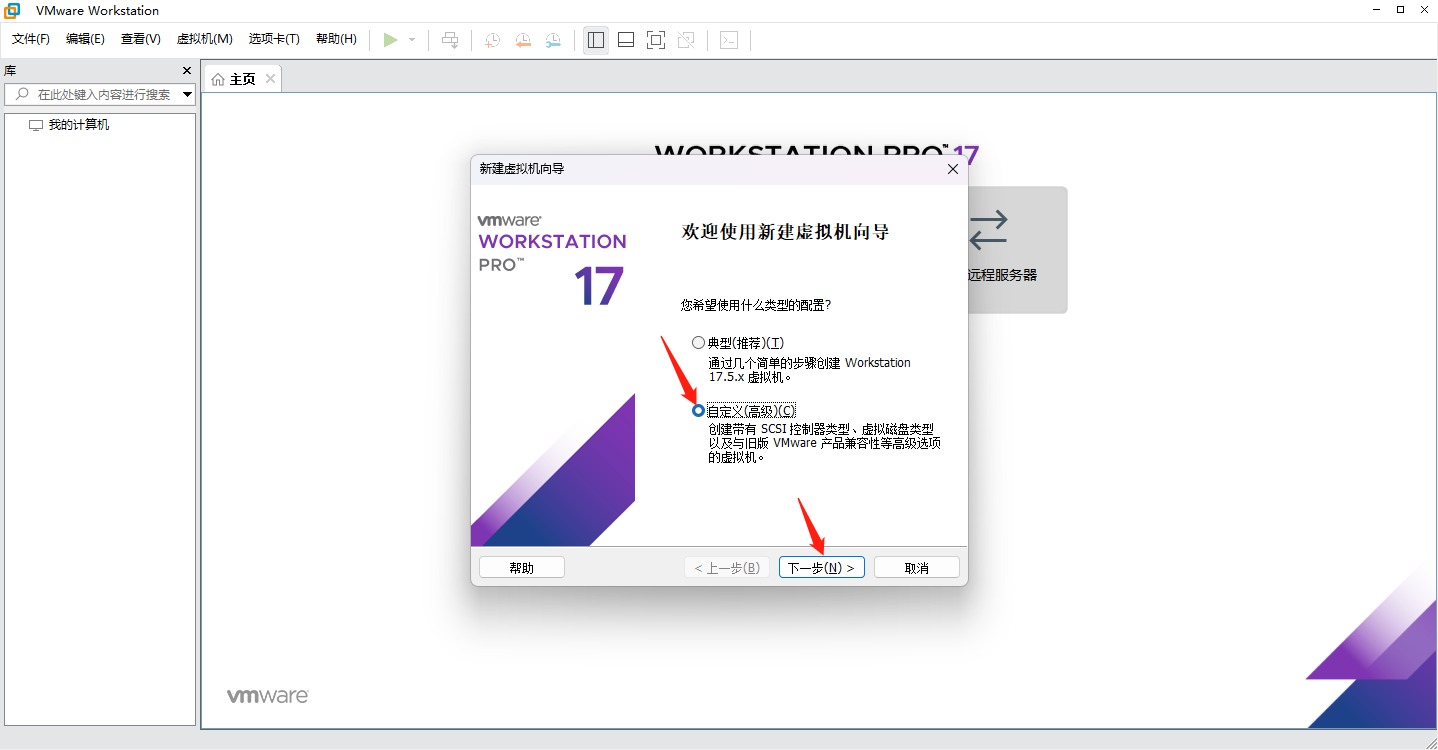
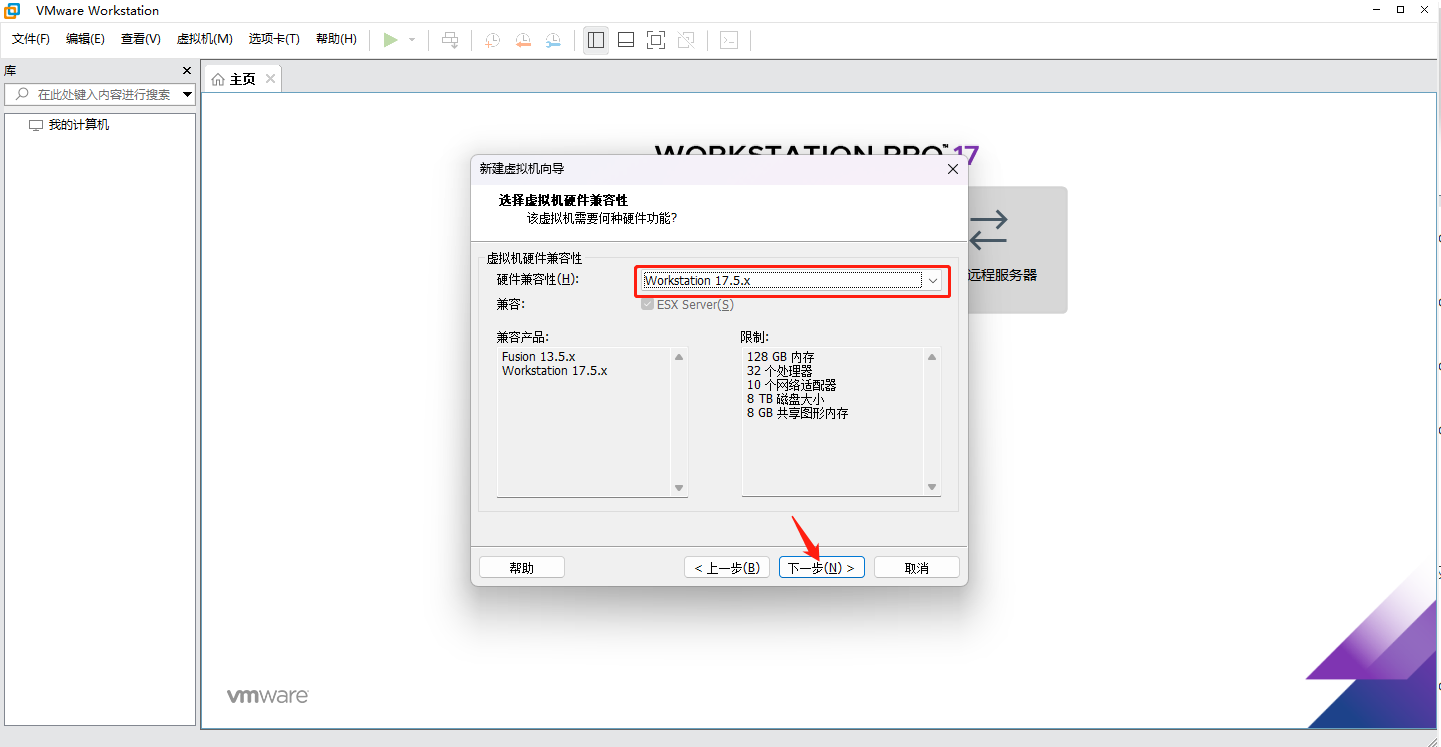
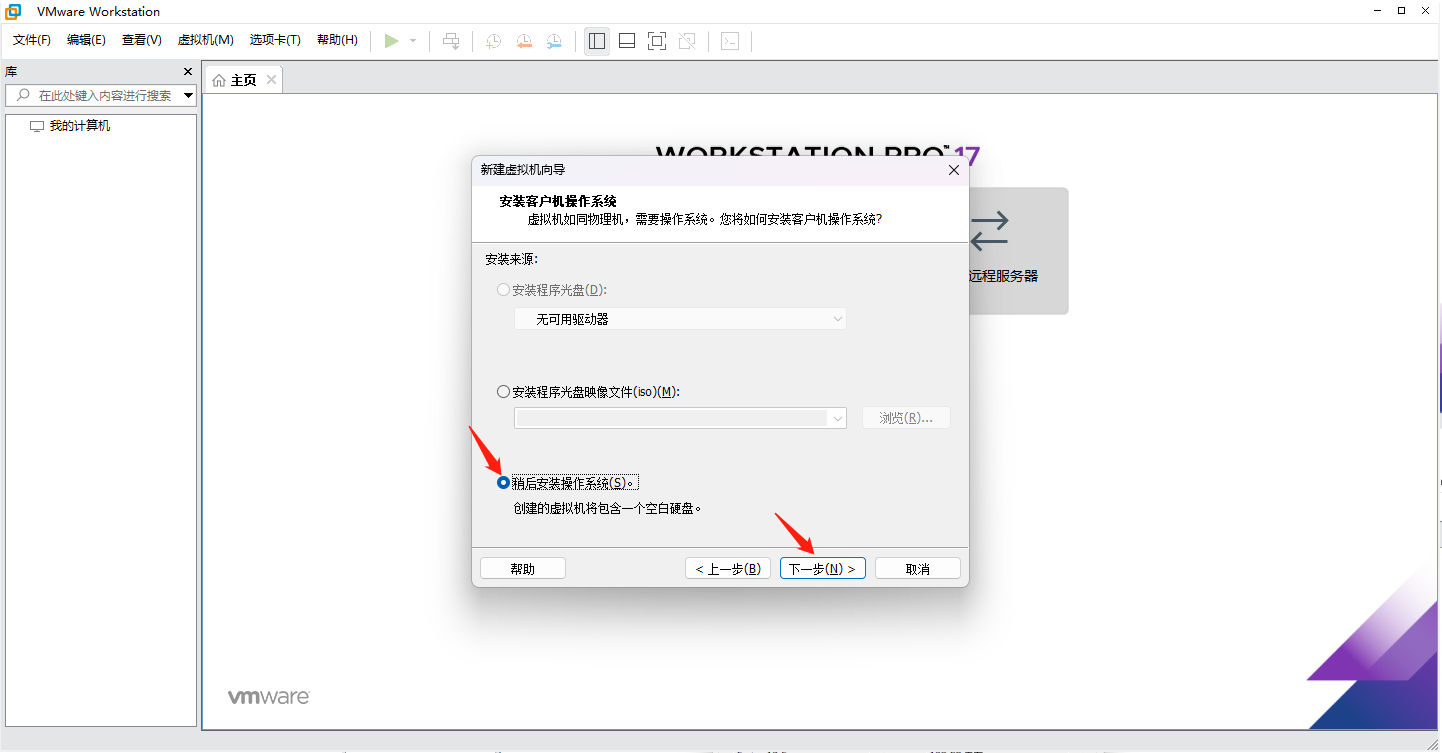
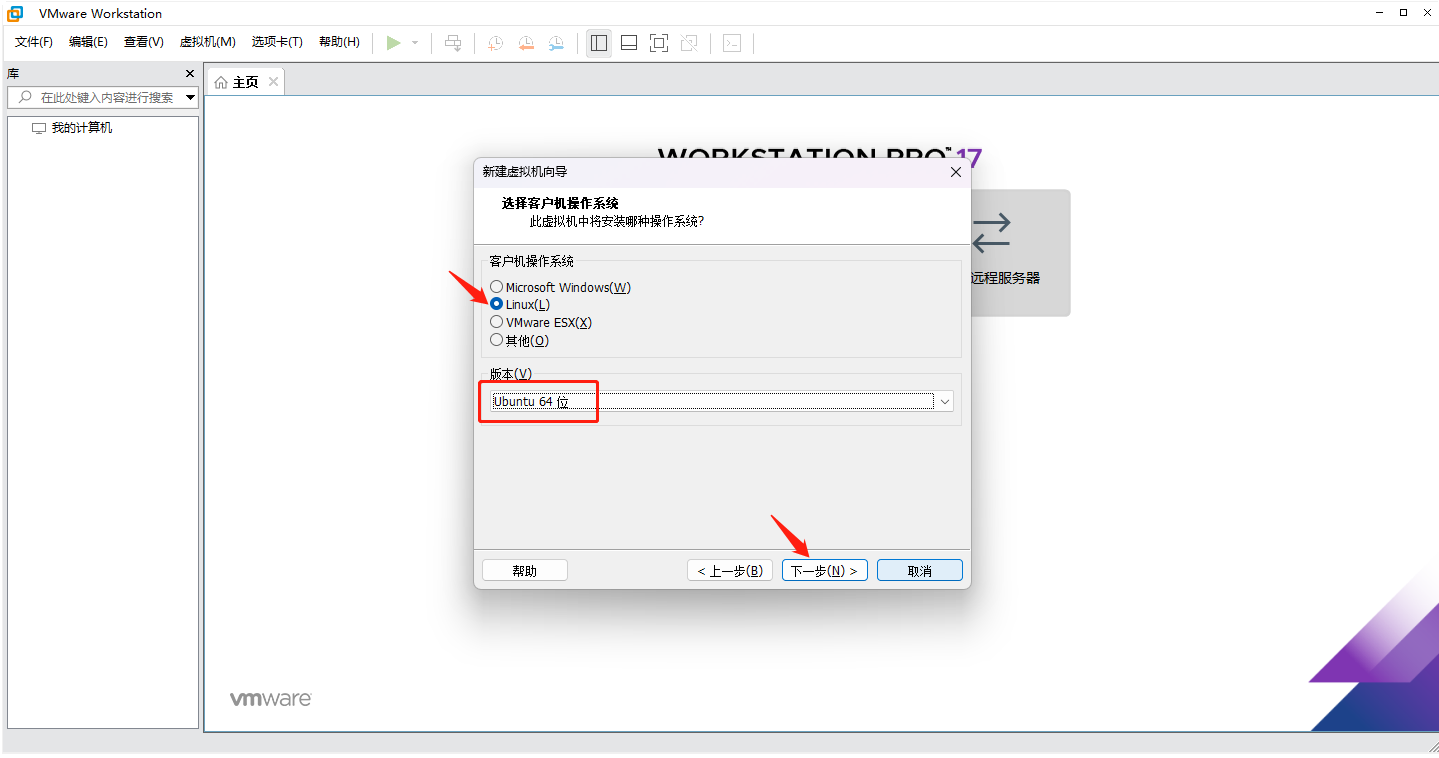
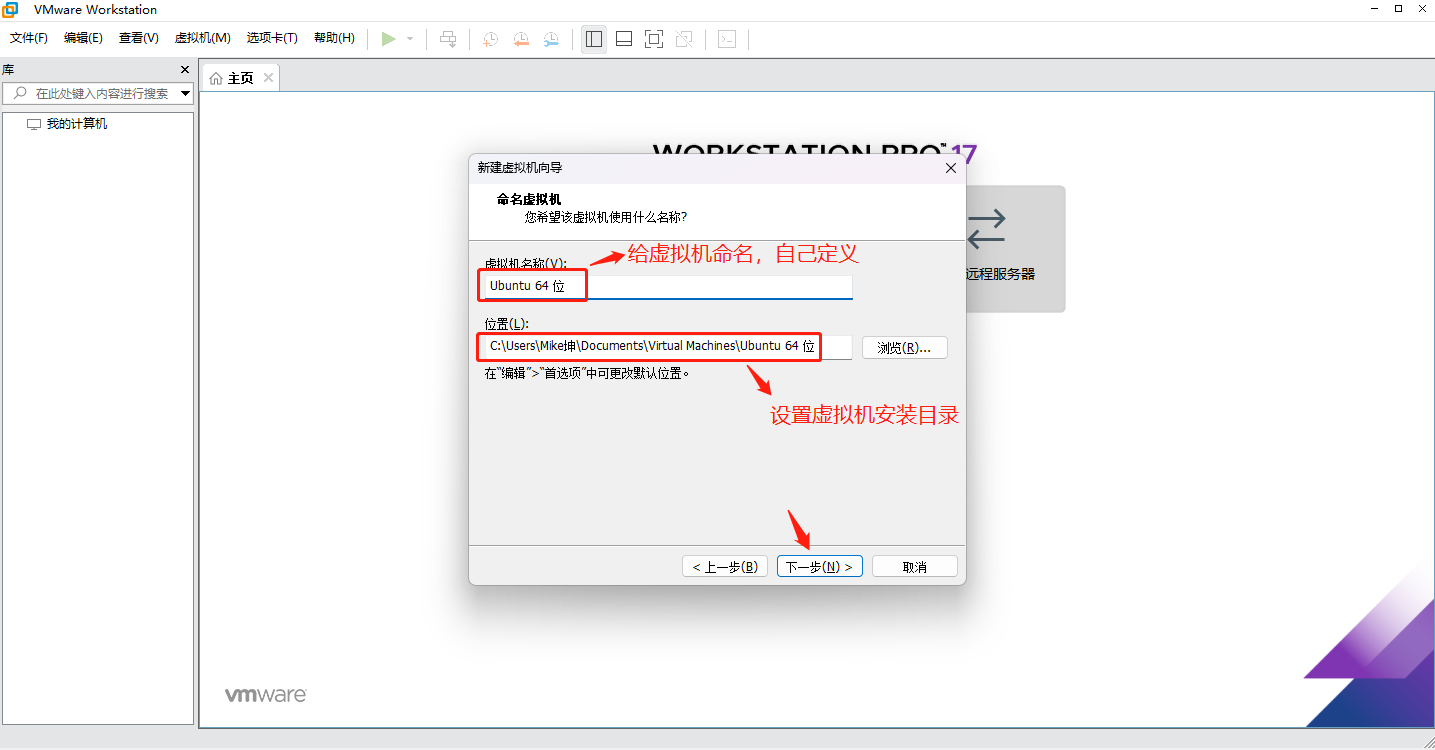
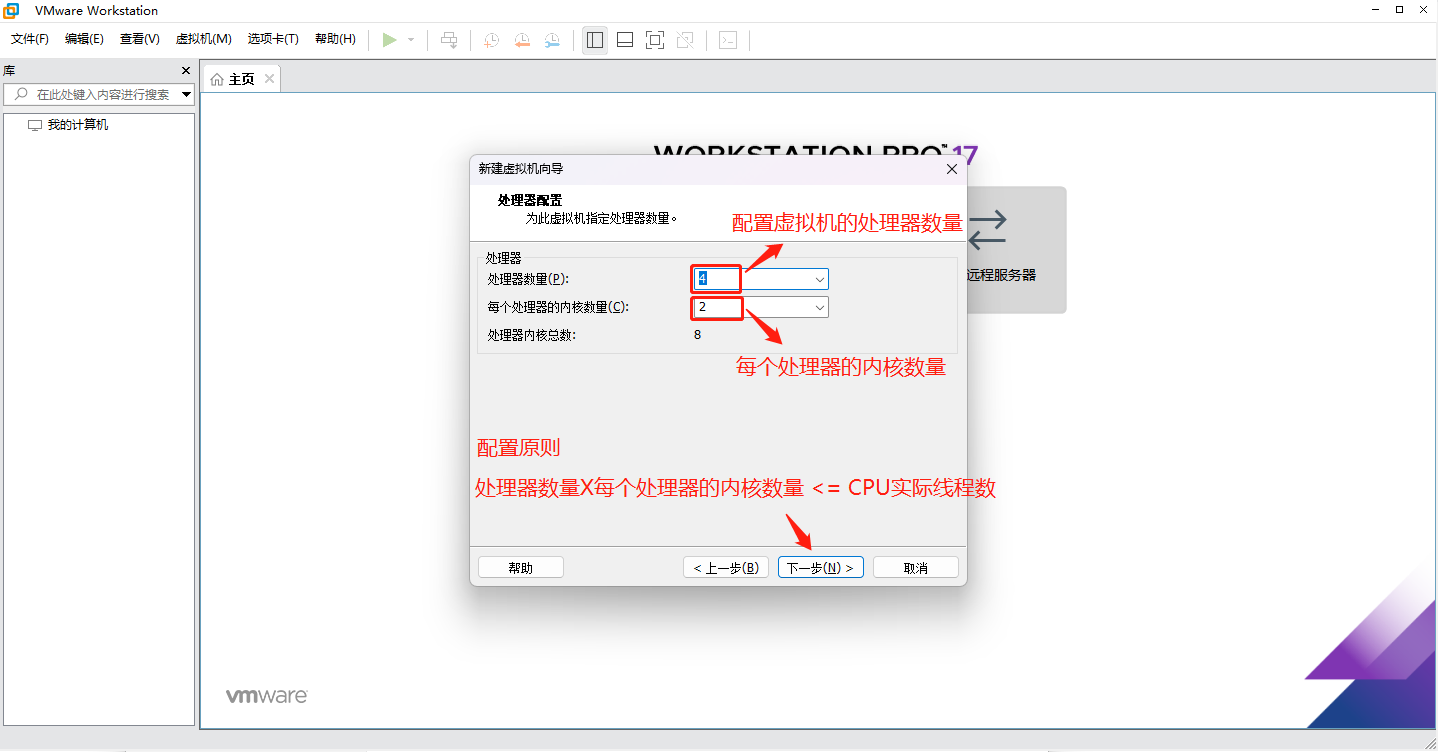
为虚拟机配置处理器数量以及每个处理器的内核数量:
处理器内核总数 = 处理器数量 X 每个处理器的内核数量;
用户需根据自己的电脑配置(CPU 配置)情况来为虚拟机分配处理器数量以及每个处理器的内核数量,只需满足如下要求:
虚拟机处理器内核总数小于或等于(<=)CPU实际线程数;
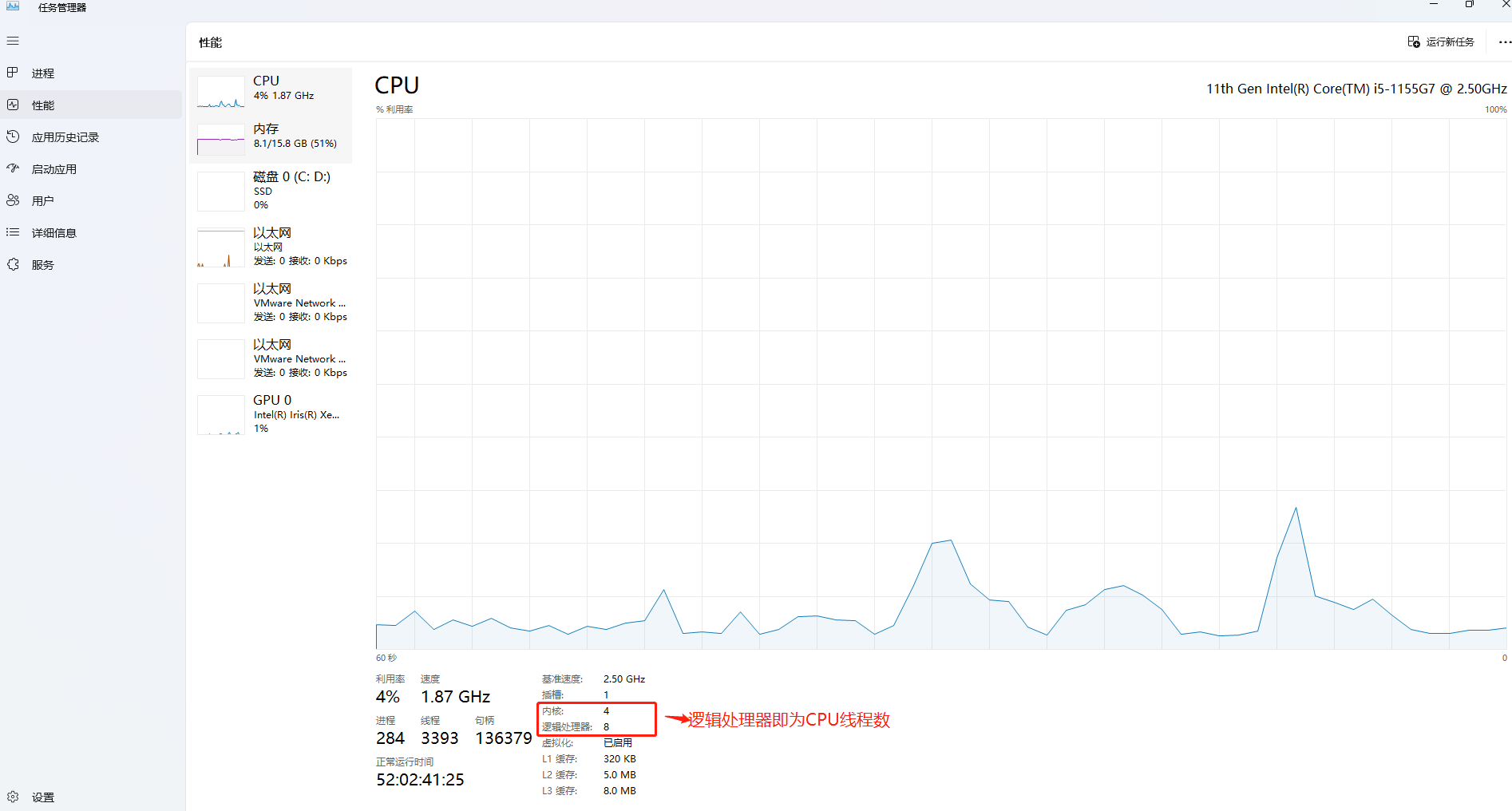
图中逻辑处理器数量即为 CPU 实际线程数,所以我的电脑 CPU 实际线程数为 8,按照配
置要求,虚拟机的处理器内核总数需小于或等于(<=)CPU 实际线程数 8,那么我们可以有多
种不同的配置方式,譬如:
处理器数量=1、每个处理器的内核数量=8;
处理器数量=4、每个处理器的内核数量=2;
等等……
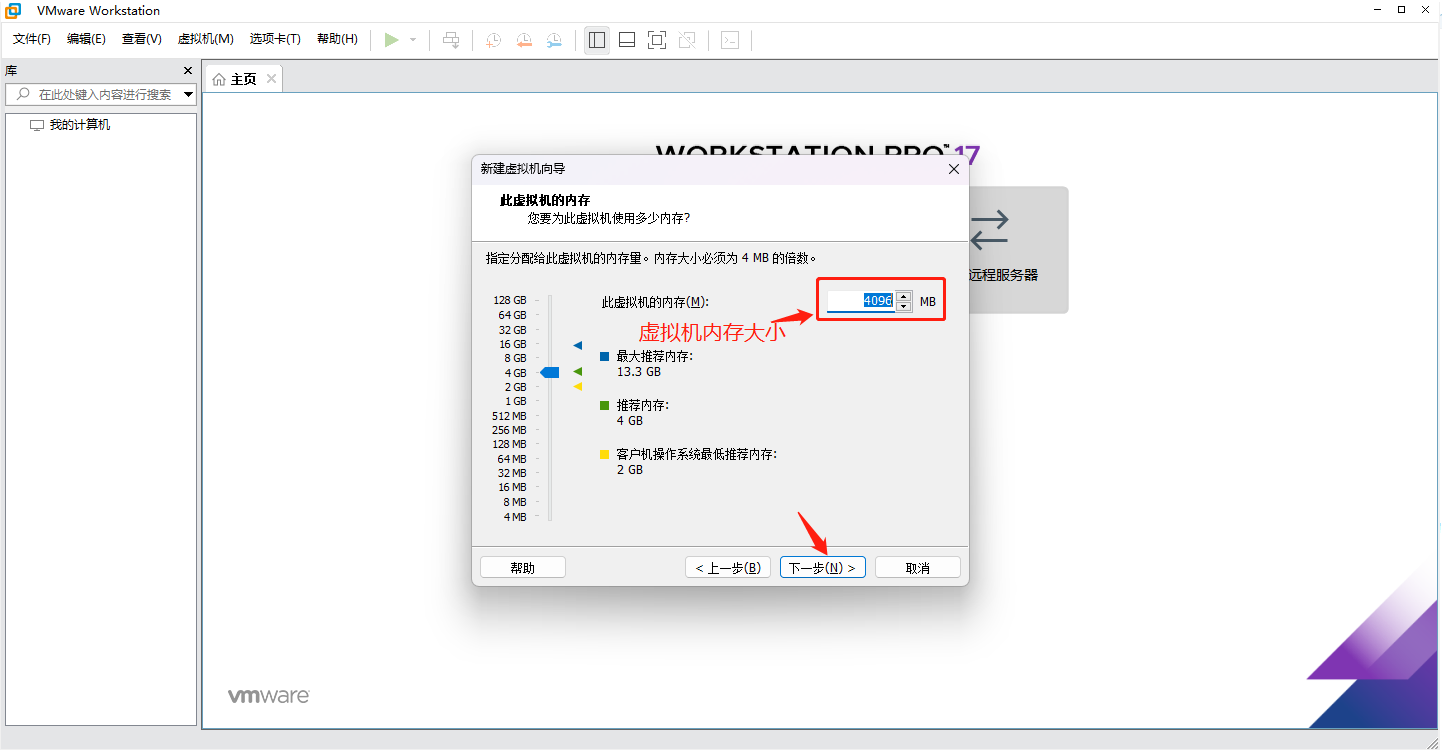
可以通过上下拖动左边的蓝色滑块来调整虚拟机的内存大小,也可以直接在右边的输入框中填写数字来指定虚拟机的内存大小,单位是 MB。同样,虚拟机的内存大小也需要根据用户的电脑配置(内存配置)情况来设置
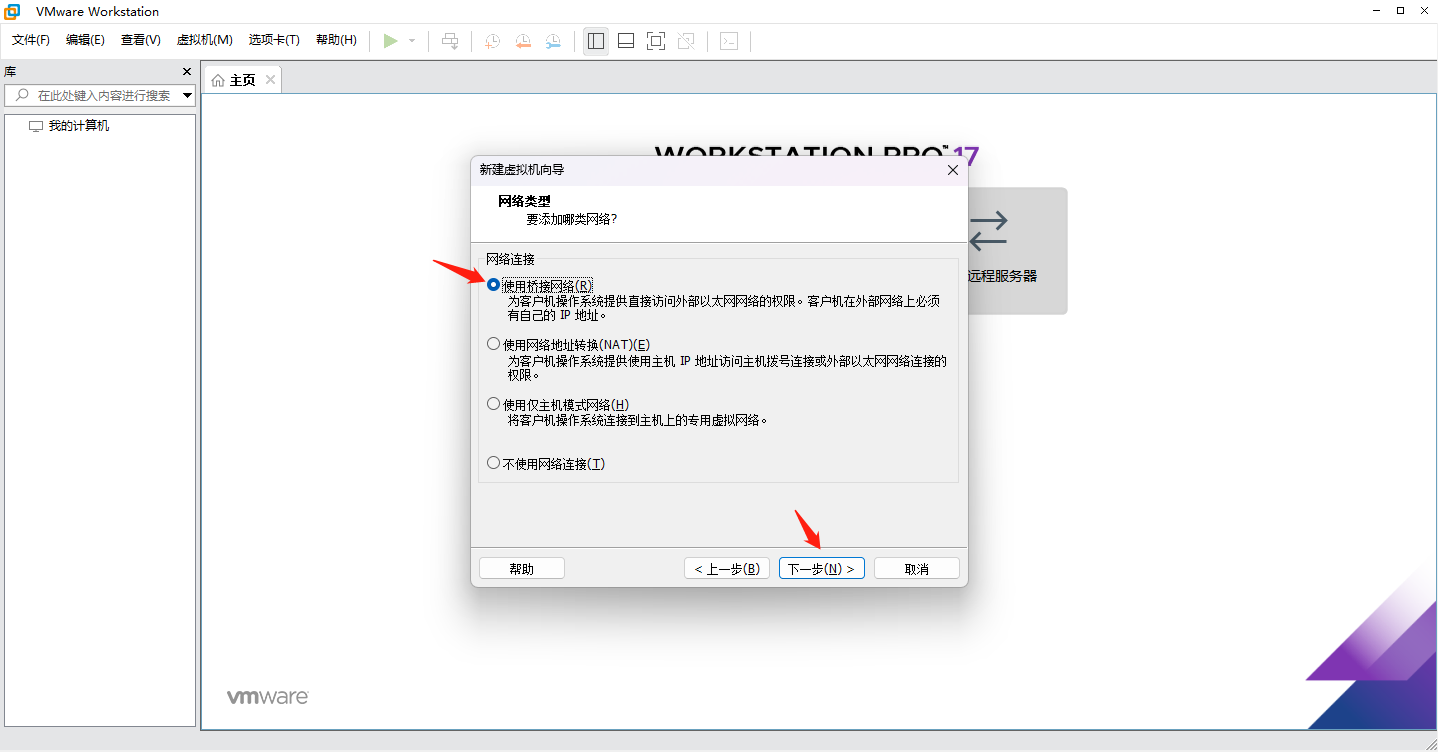
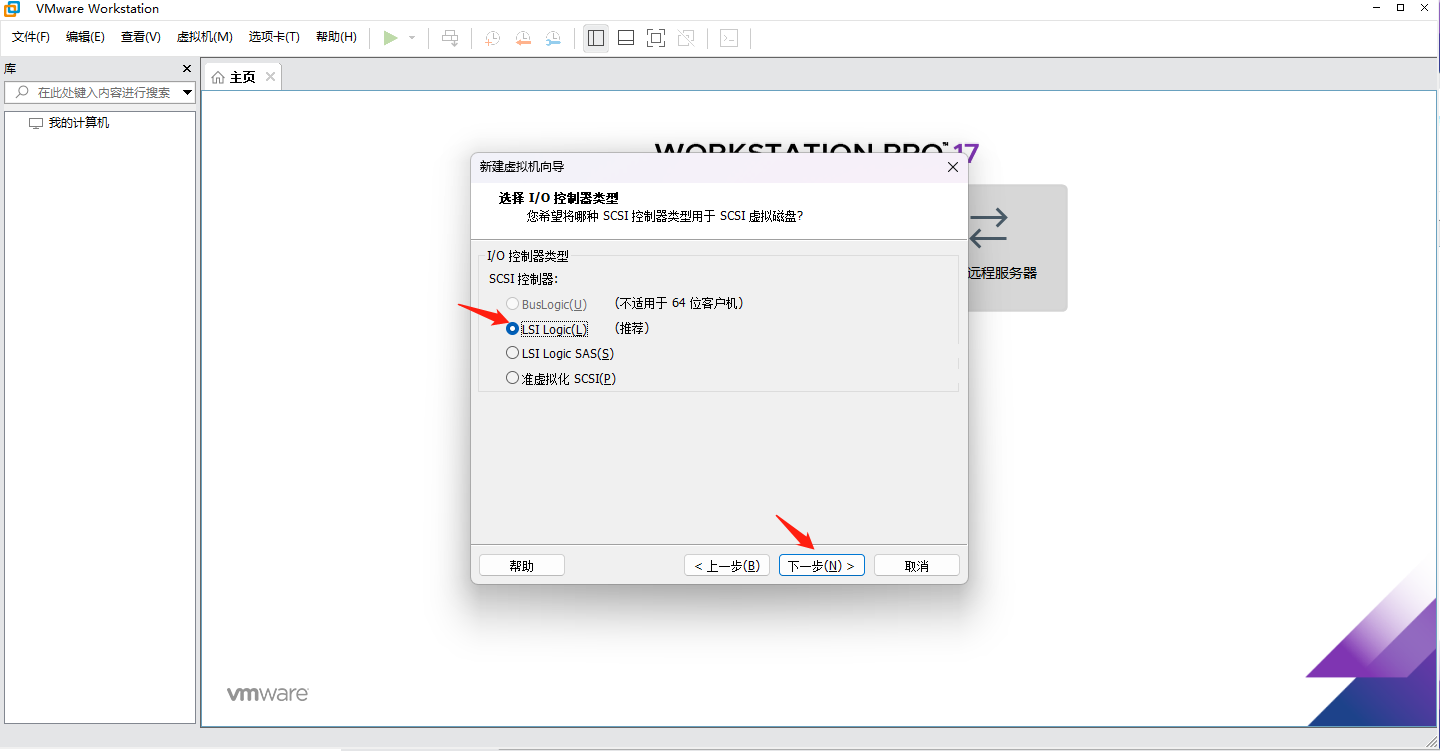
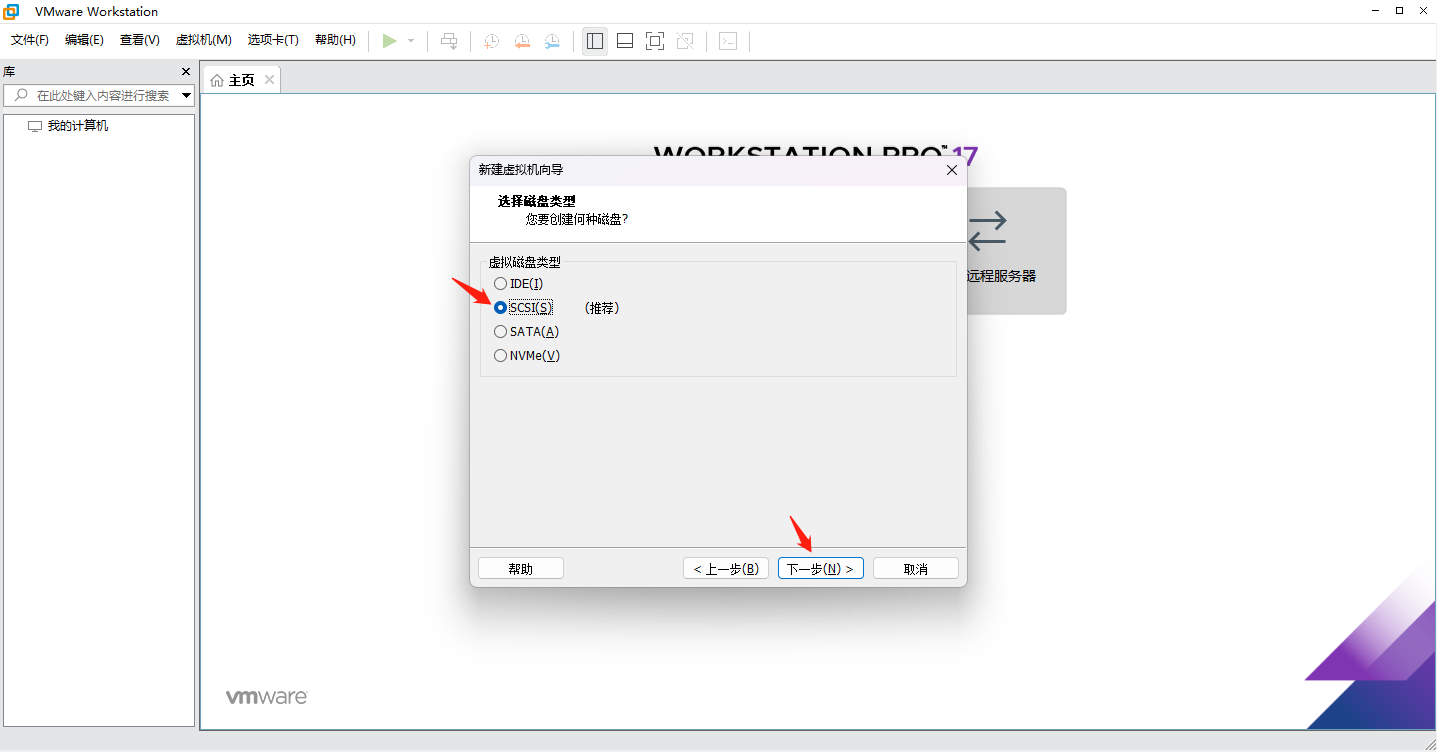
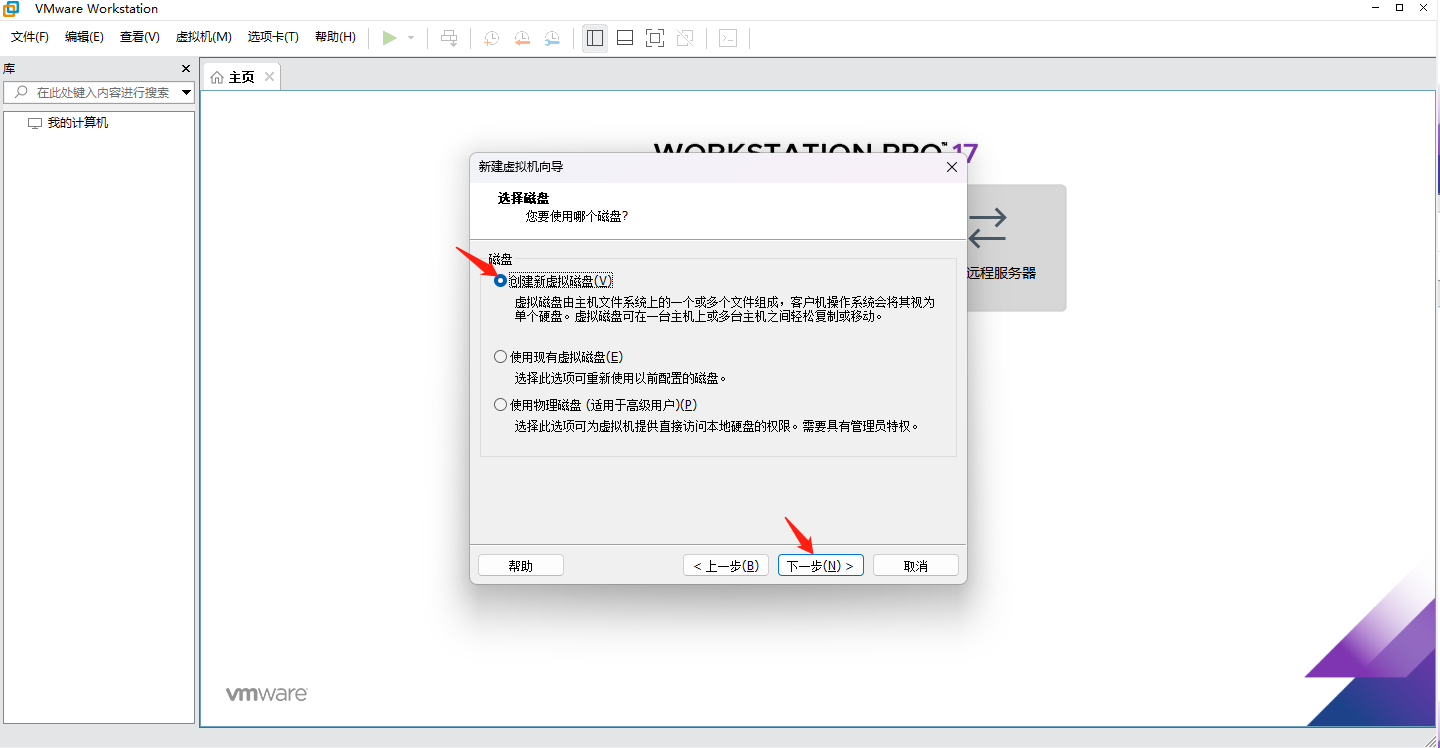
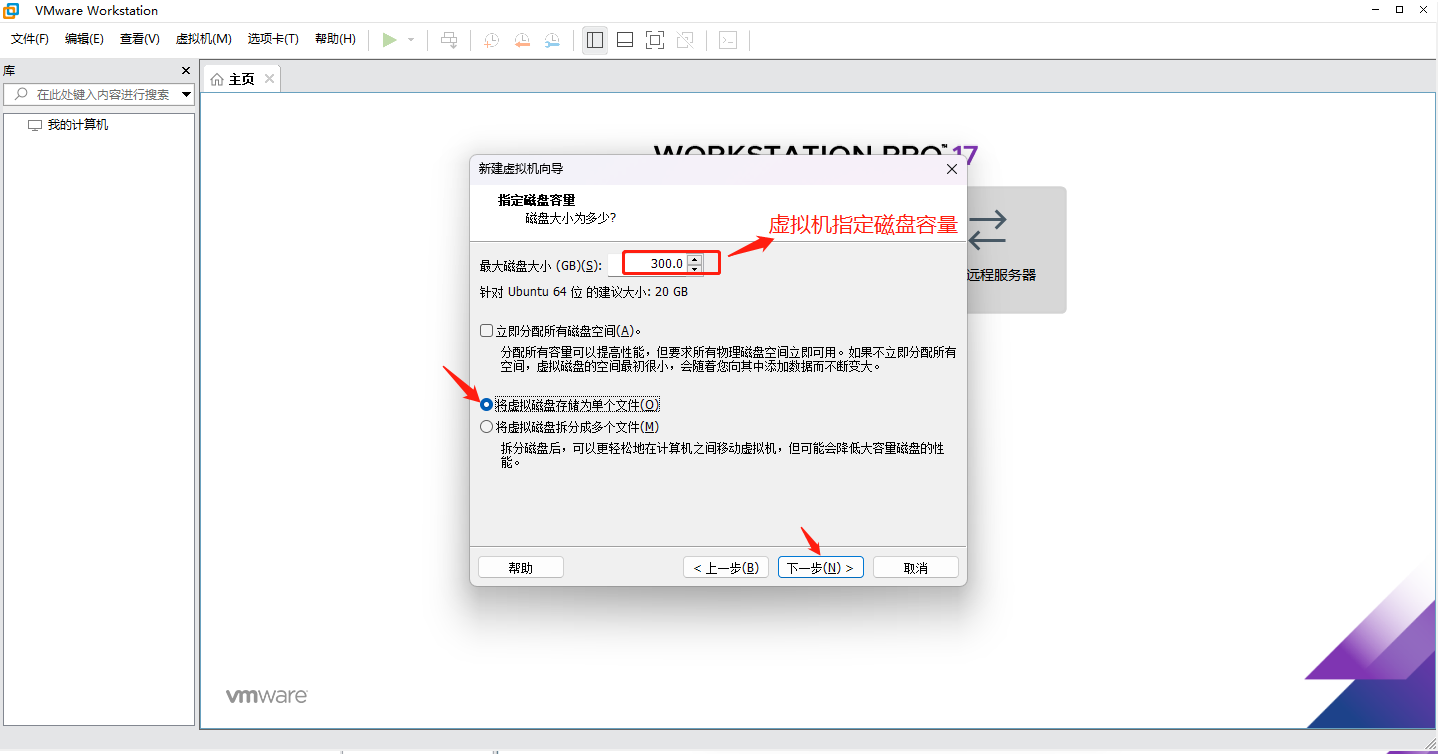
虚拟机磁盘容量也需要根据用户的电脑配置(磁盘配置)情况来设置,建议至少100GB(若容量不足可后续扩容)。
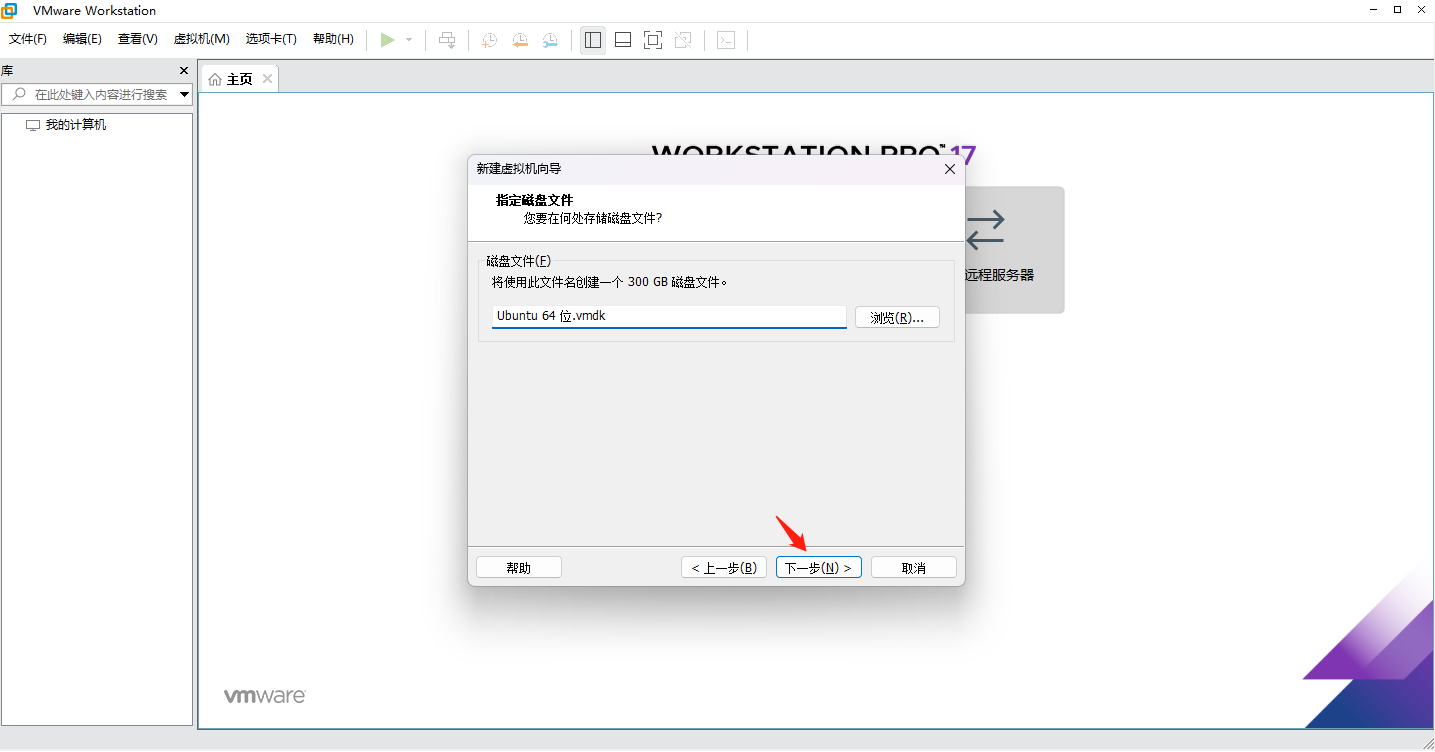
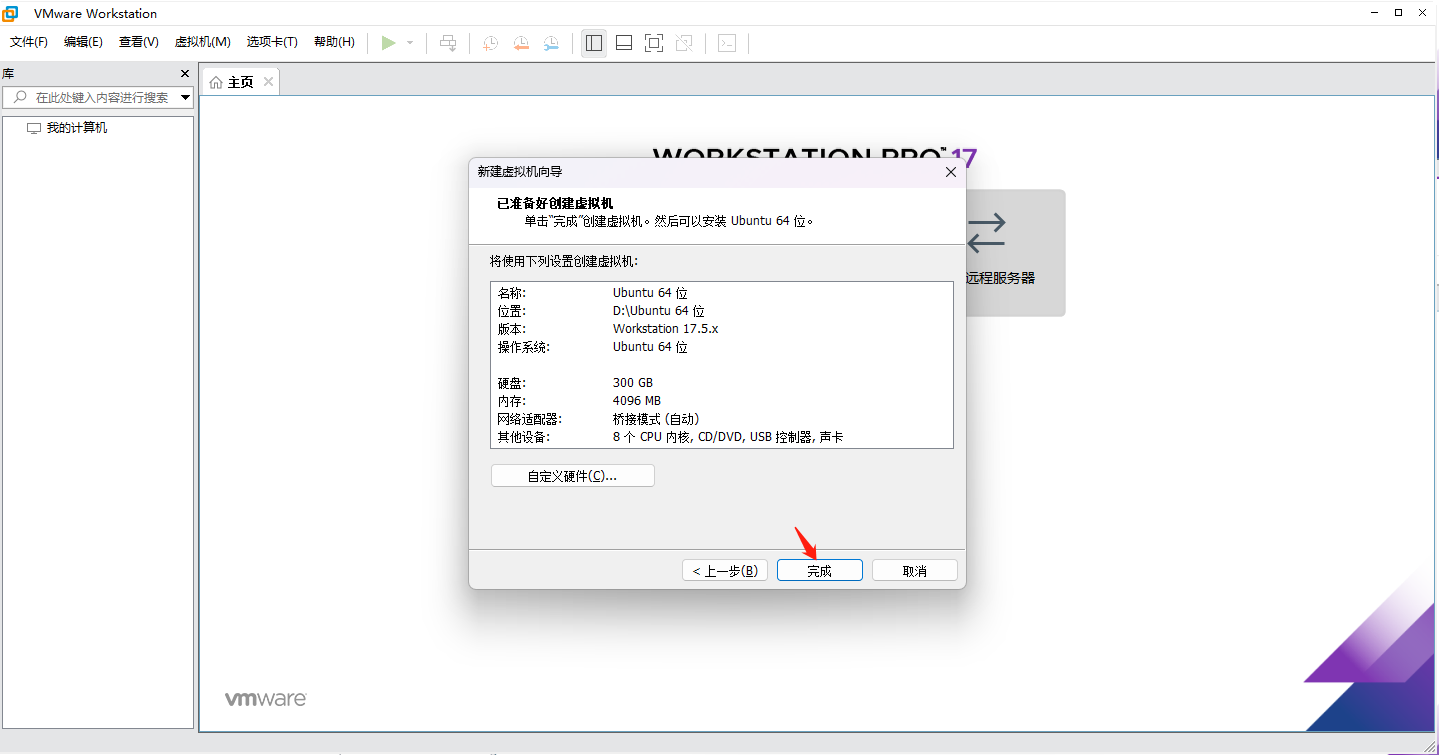
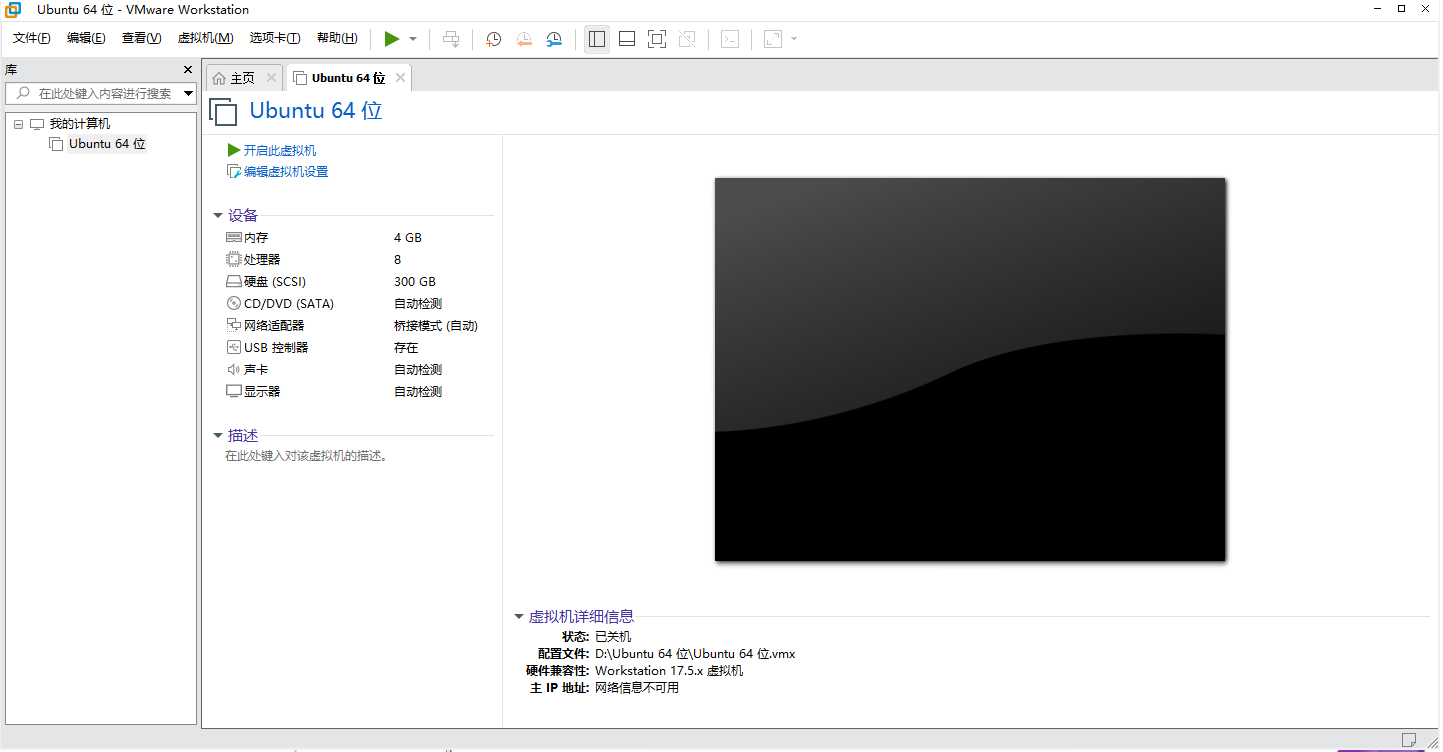
至此,虚拟机便创建完成了
2.2. 镜像安装
在创建好的虚拟机上点击“编辑虚拟机设置”打开虚拟机设置界面:
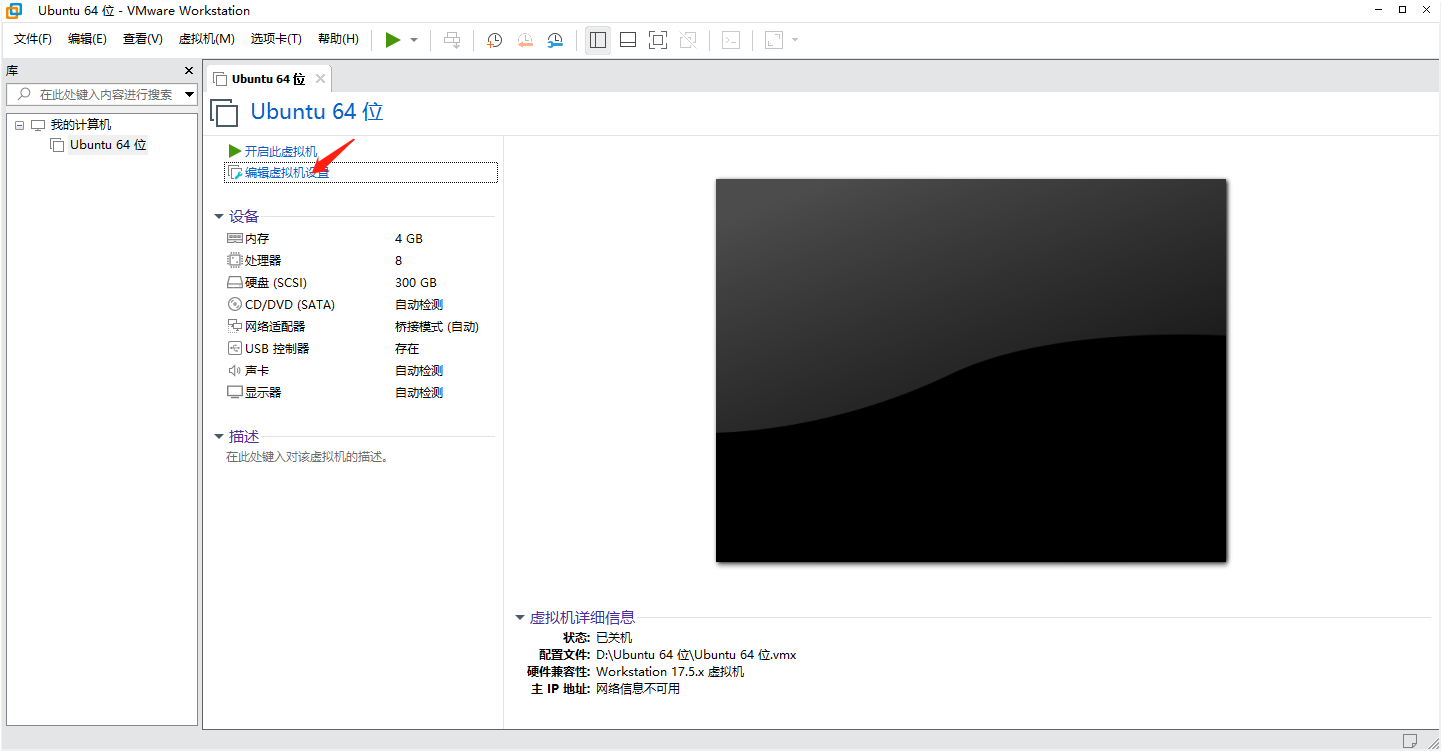
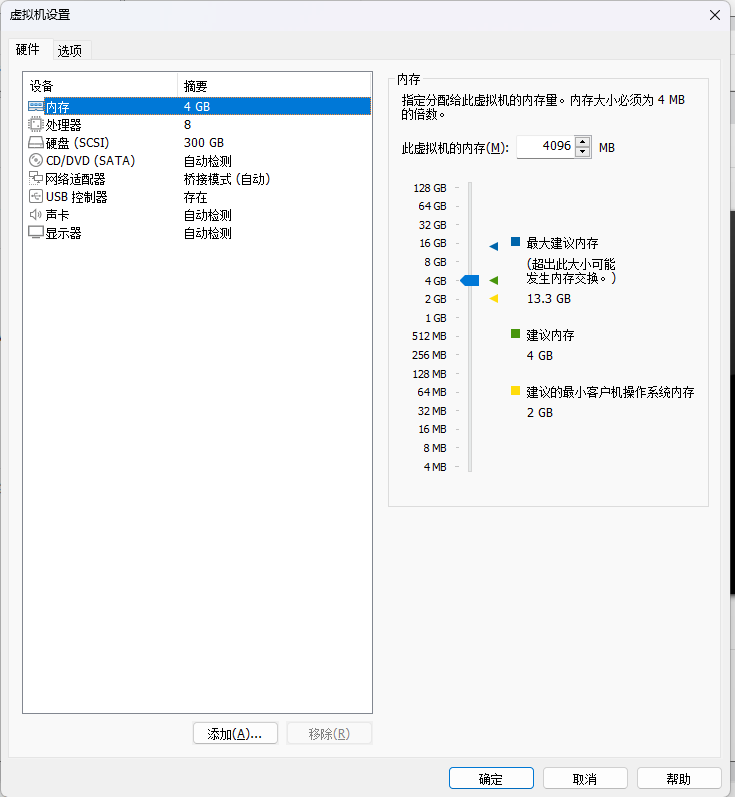
首先指定 Ubuntu 18.04 系统镜像文件 ubuntu-18.04.6-desktop-amd64.iso 所在路径:
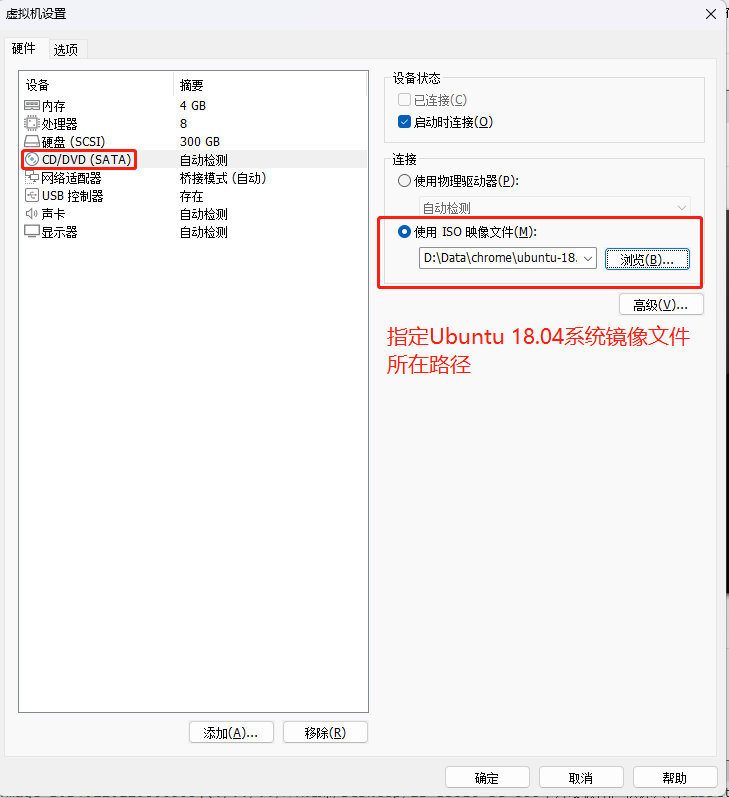
点击“浏览(B)”按钮,选择 Ubuntu 18.04 系统镜像文件 ubuntu-18.04.6-desktop-amd64.iso。接下来对虚拟机 USB 控制器进行设置:
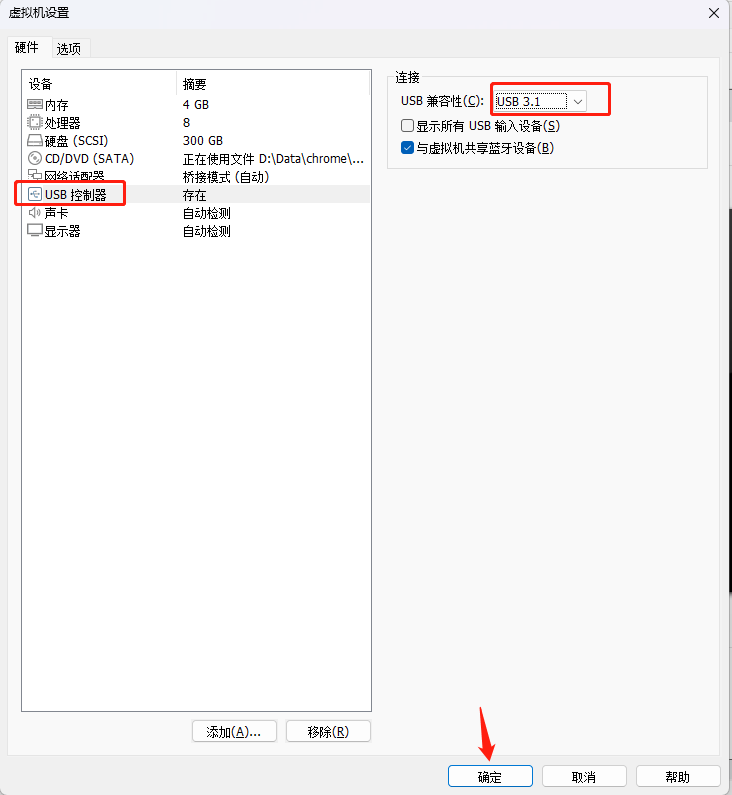
USB 控制器的 USB 兼容性默认为 USB 2.0,当我们使用 USB 3.0 设备时,Ubuntu 系统可能识别不出来,因此我们需要调整 USB 兼容性为 USB 3.1,最后点击“确定”按钮退出窗口
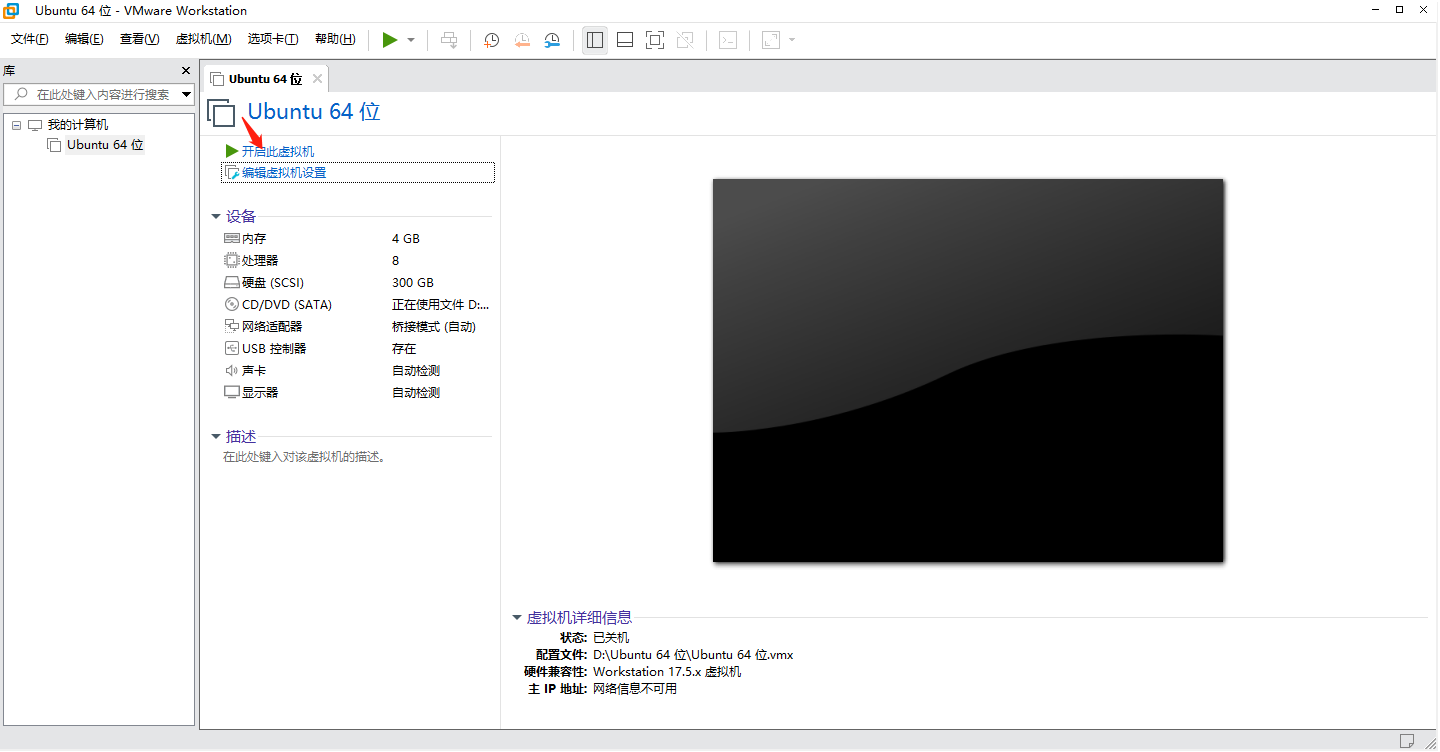
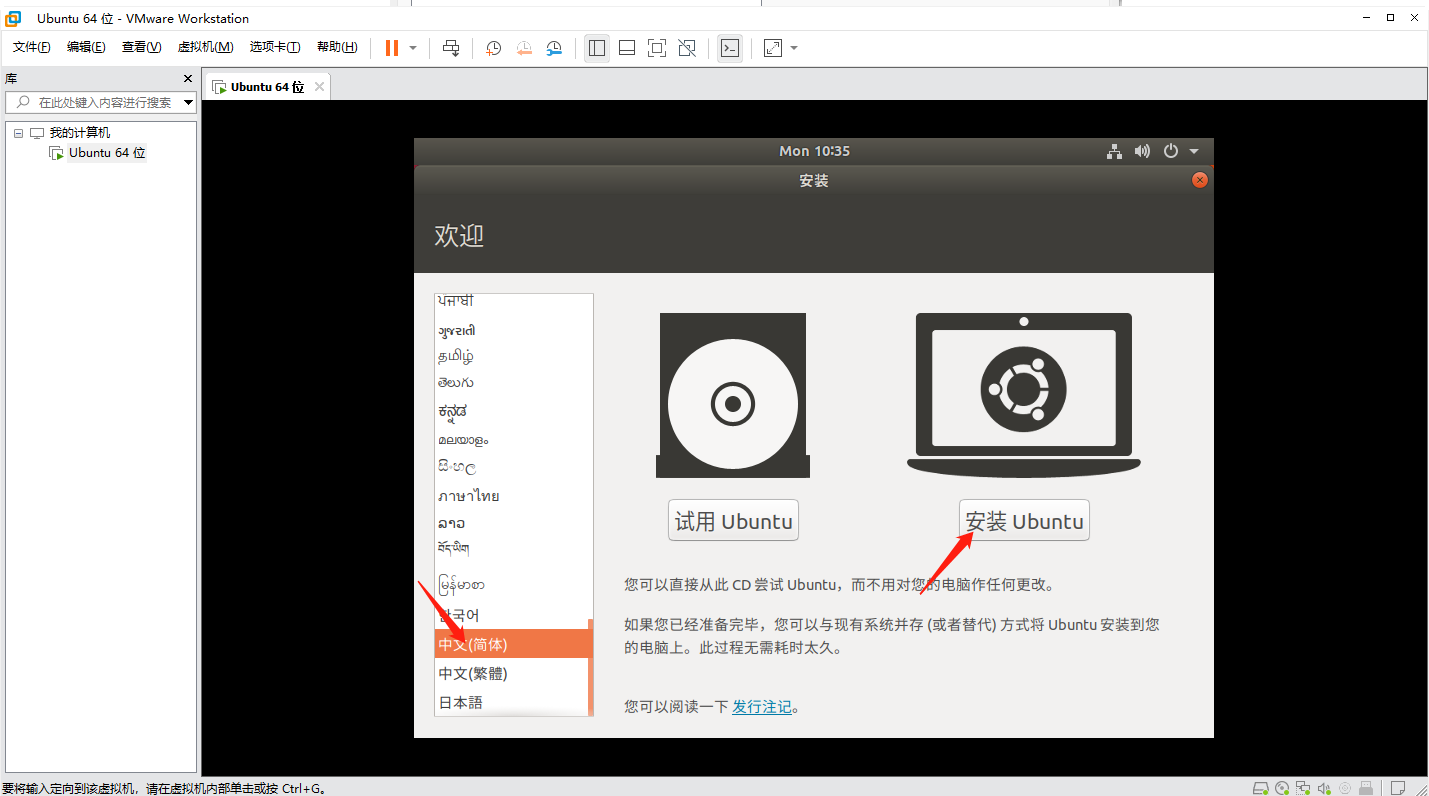
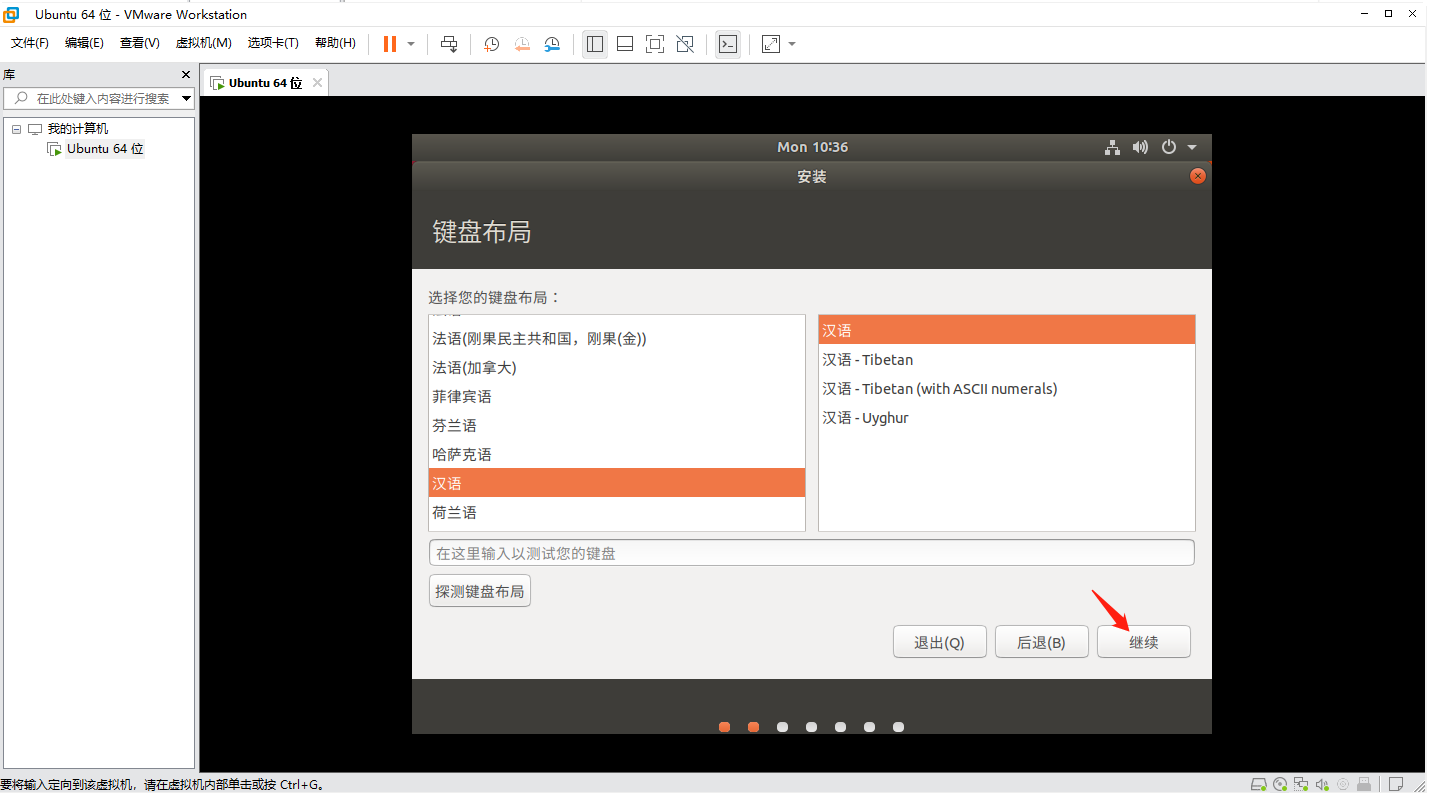
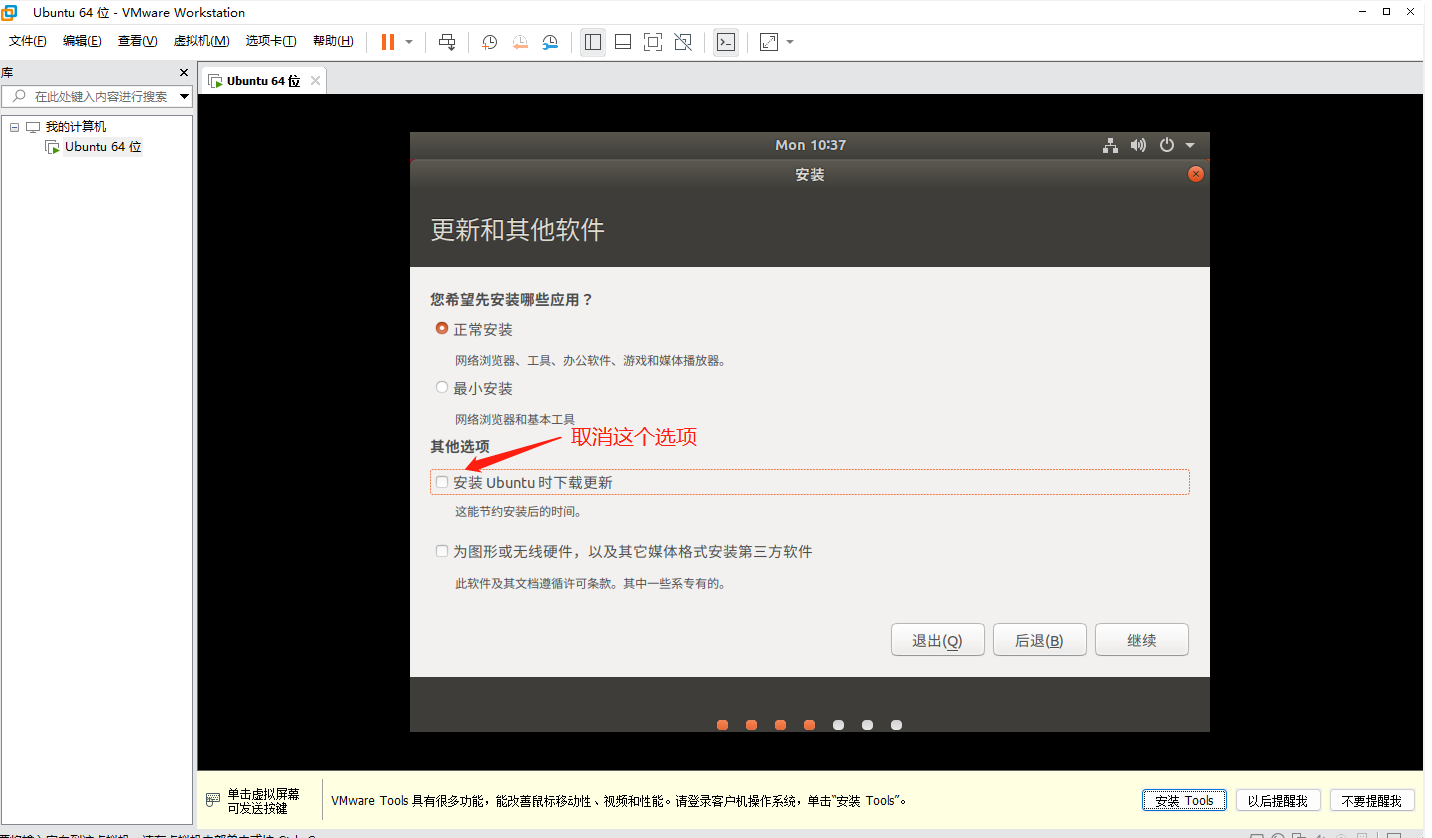
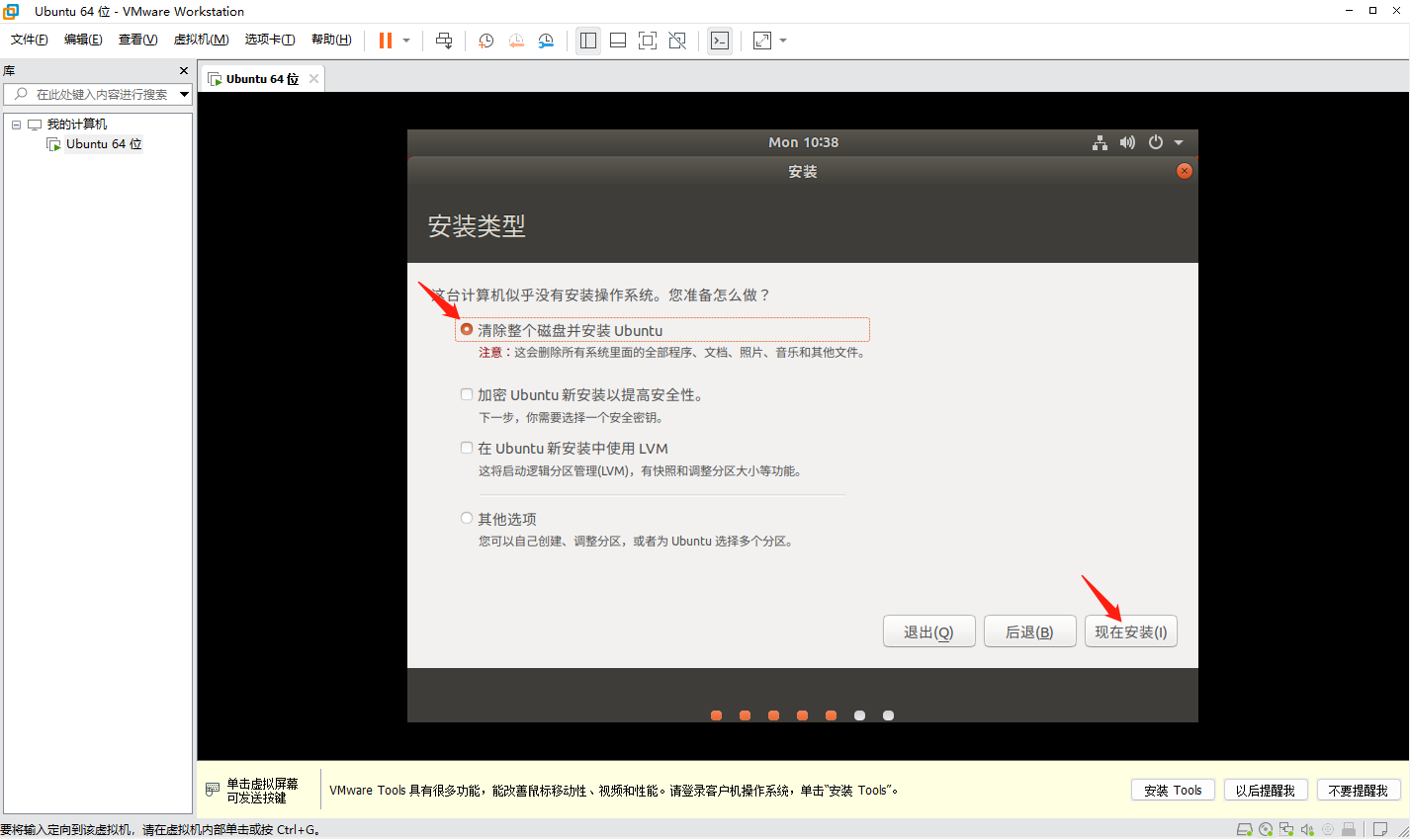
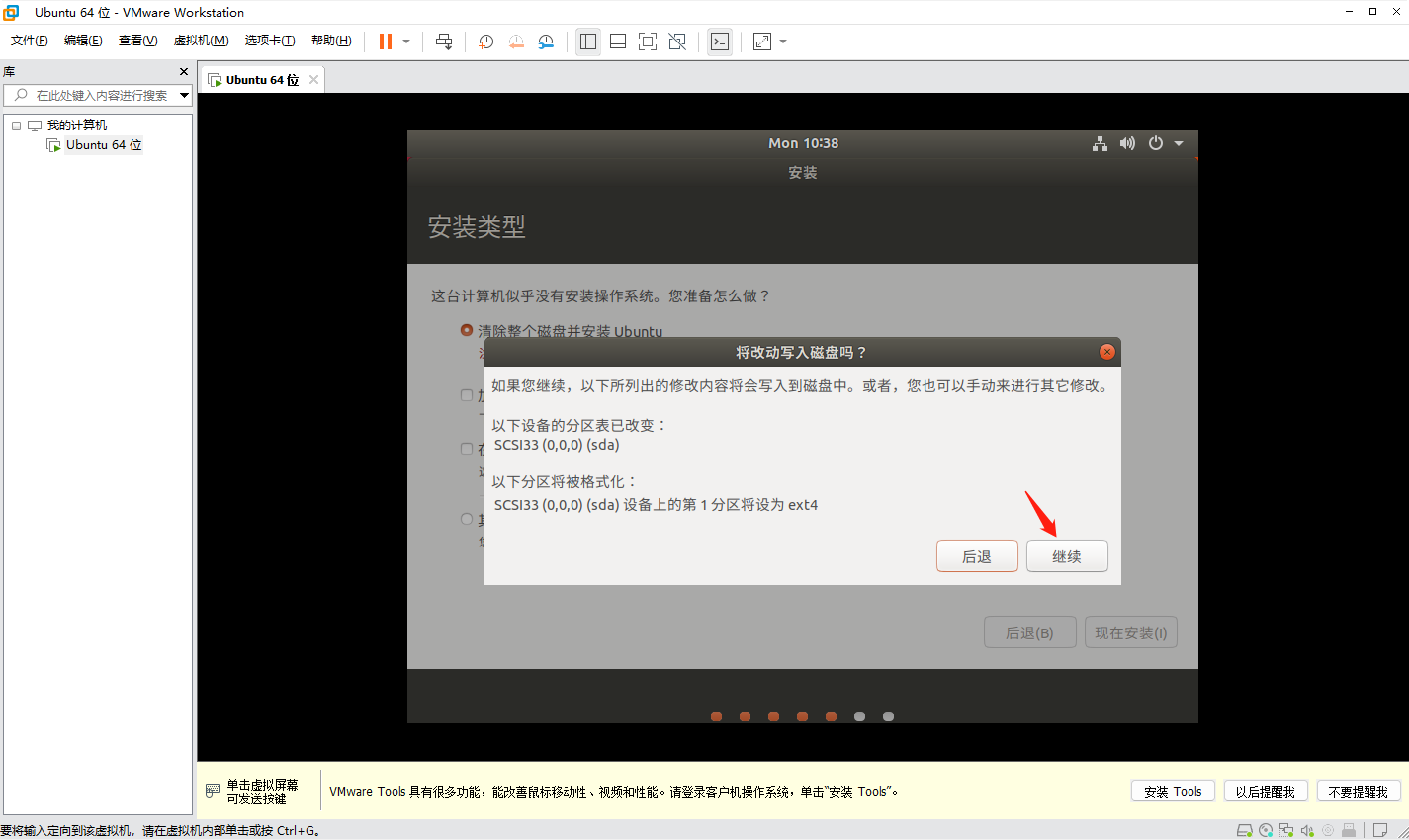
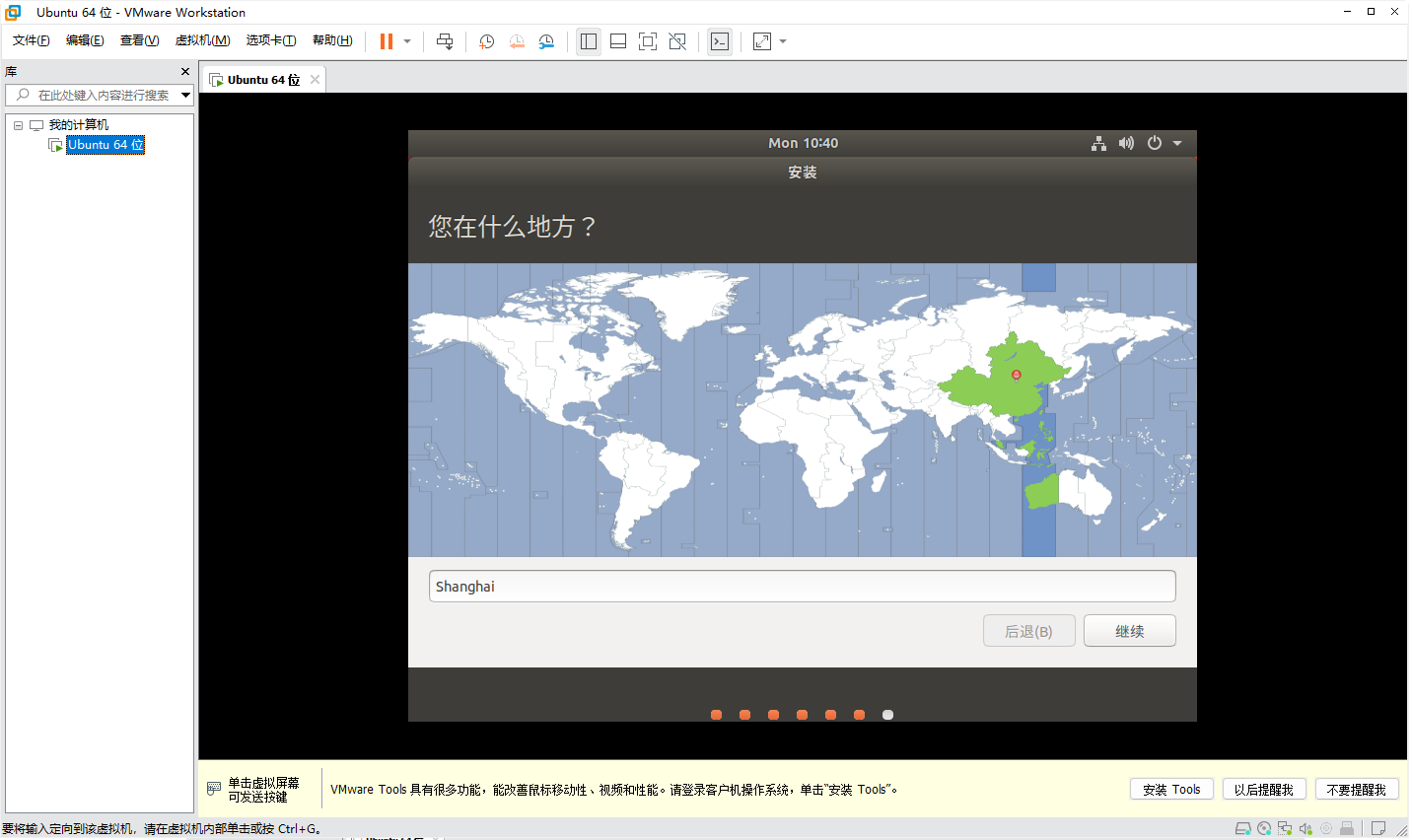
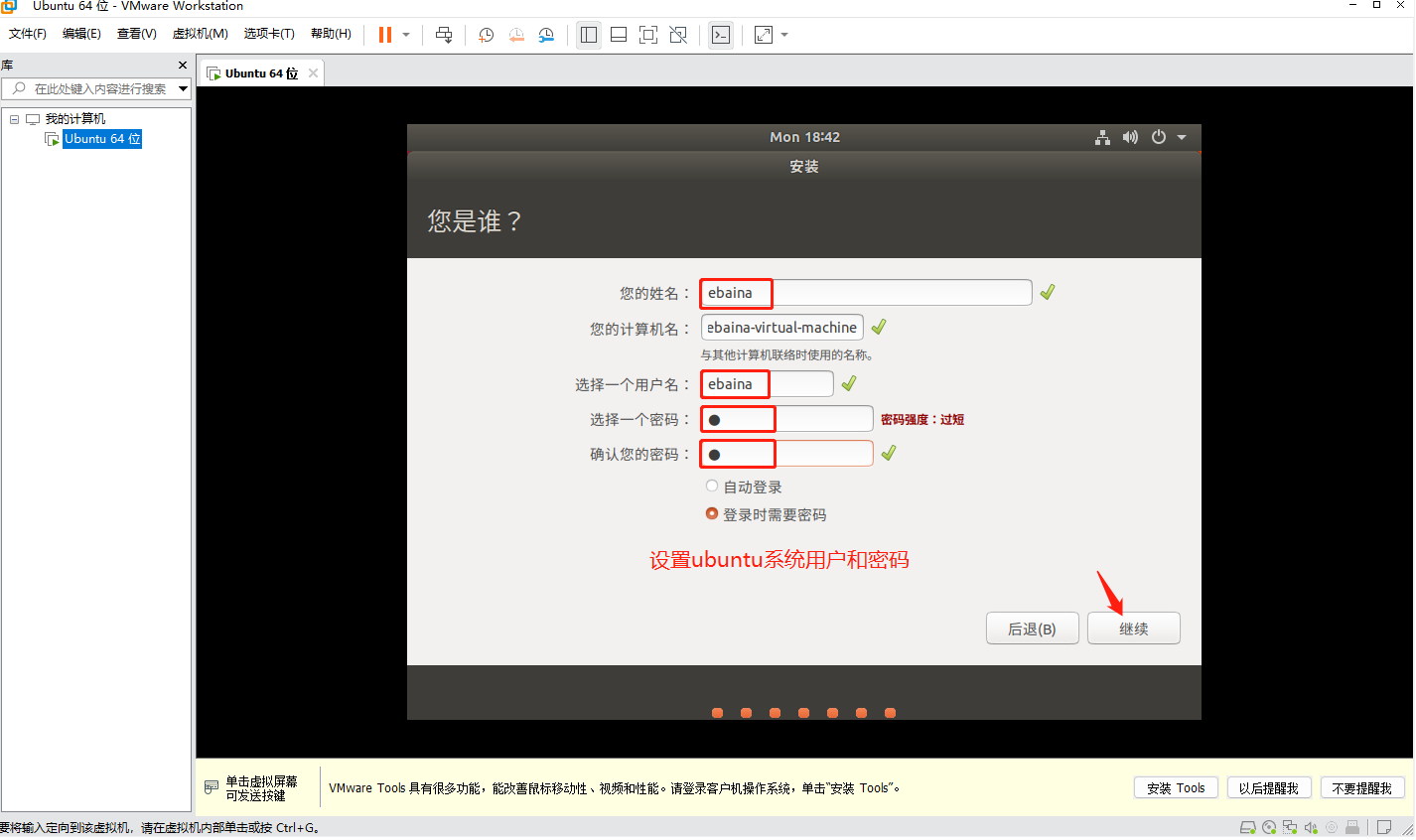
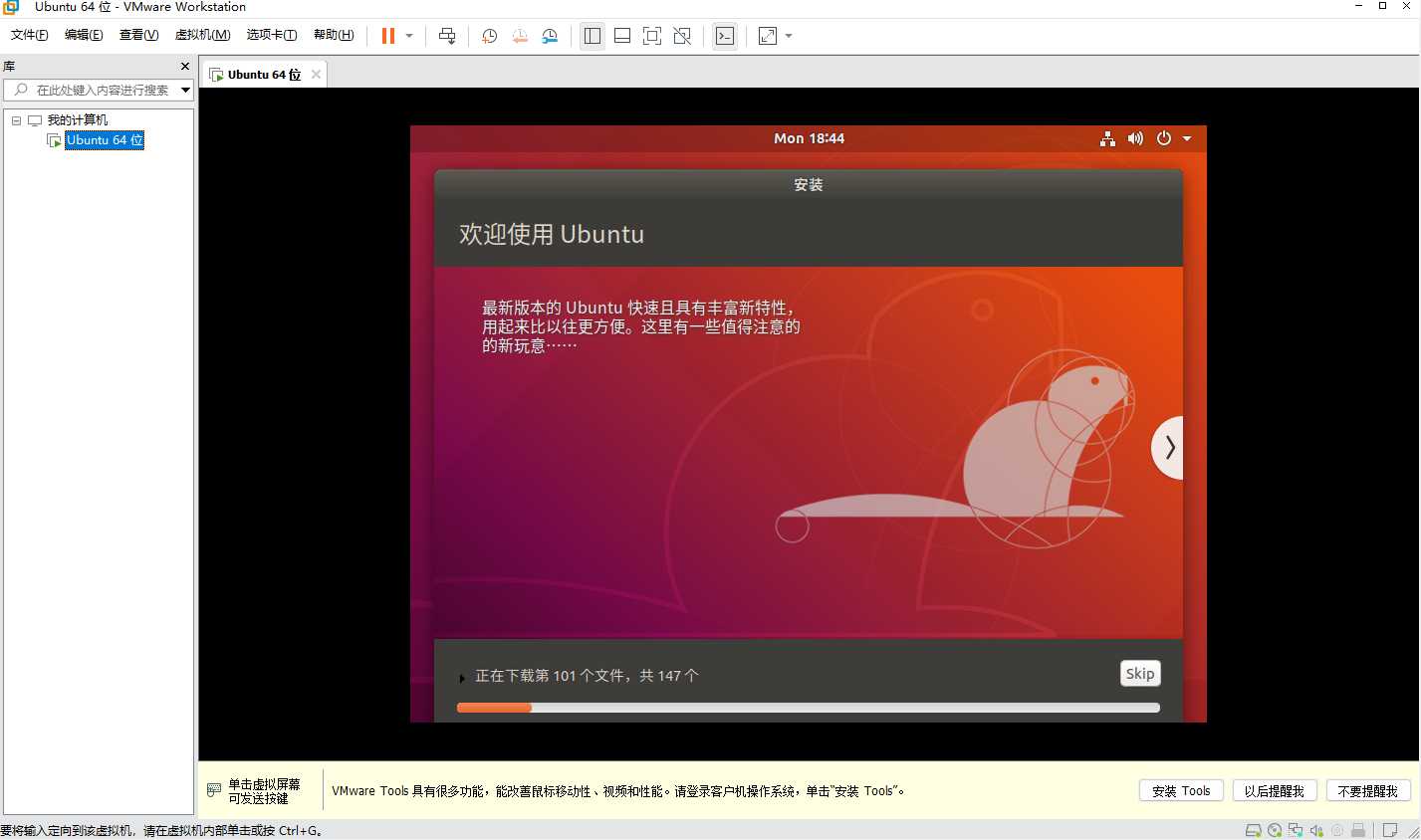
等待系统安装完成,安装完成后将会提示用户重启系统,等待重启后ubuntu18.04操作系统安装完成。